The ability to remove non-alphanumeric characters from a string of text can be incredibly useful in various situations, especially when working with data in Excel. Whether you're cleaning up a list of names, addresses, or product codes, having a simple and effective method to remove unwanted characters can save you a significant amount of time and effort.
In this article, we will explore how to remove non-alphanumeric characters using Excel formulas. We'll delve into the use of specific formulas that can help you achieve this goal efficiently. Whether you're an Excel beginner or an advanced user, you'll find the information provided here useful in managing your data more effectively.
Understanding Non-Alphanumeric Characters
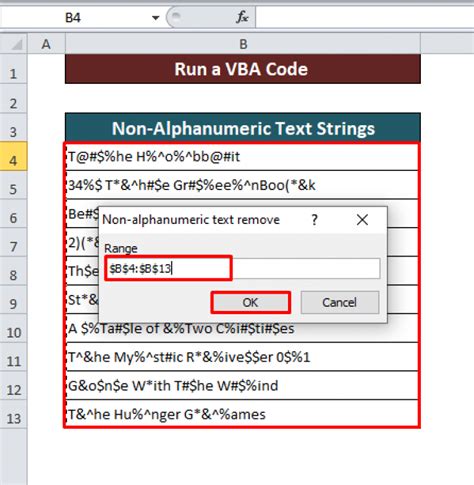
Before we dive into the formulas, it's essential to understand what non-alphanumeric characters are. These are characters that do not fall into the categories of letters (A-Z, a-z) or numbers (0-9). Examples include symbols like @,#,$,%, punctuation marks, and spaces. Removing these characters can help in standardizing data and ensuring it's more readable and usable.
The Formula Approach
Excel offers several formulas that can be used to remove non-alphanumeric characters. We'll focus on using the SUBSTITUTE and REGEX functions, as they provide straightforward methods for achieving this goal.
Using the SUBSTITUTE Function
The SUBSTITUTE function replaces specified characters within a text string. While it can't directly remove all non-alphanumeric characters at once, you can nest multiple SUBSTITUTE functions to remove different types of non-alphanumeric characters.
Example: =SUBSTITUTE(SUBSTITUTE(A1," ",""),"@","")
This example removes spaces and the "@" symbol from the text in cell A1. However, this method can become cumbersome if you need to remove many different characters.
Using the REGEX Function
A more efficient approach involves using the REGEX (regular expression) function, which is available in Excel 2019 and later versions or through the use of add-ins like Excel Regex.
Example: =REGEXREPLACE(A1,"[^a-zA-Z0-9]","")
This formula removes all characters that are not letters (both uppercase and lowercase) or numbers from the text in cell A1.
Step-by-Step Guide to Removing Non-Alphanumeric Characters
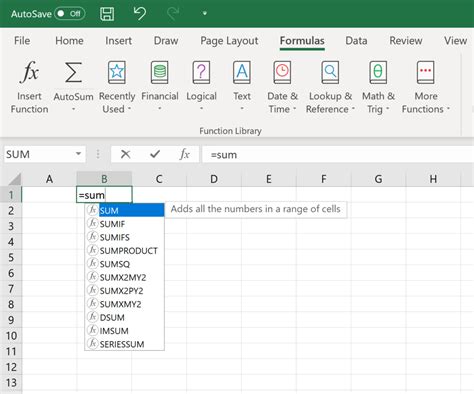
- Select the Cell: Choose the cell where you want to display the cleaned text.
- Enter the Formula: Type the formula based on your Excel version. If you're using Excel 2019 or later, you can use the REGEX function. Otherwise, you might need to use nested SUBSTITUTE functions or consider upgrading your Excel version.
- Specify the Text Range: Identify the range of cells containing the text from which you want to remove non-alphanumeric characters.
- Copy the Formula: If you have a list of texts to clean, you can copy the formula down to other cells by dragging the fill handle (the small square at the bottom-right corner of the cell).
Practical Applications and Tips
- Data Cleaning: Removing non-alphanumeric characters is a crucial step in data cleaning. It ensures that your data is consistent and ready for analysis or further processing.
- Text Standardization: This process can help in standardizing text entries, making them easier to read and understand.
- Compatibility Issues: Some software or systems might not accept non-alphanumeric characters. Cleaning your data beforehand can prevent compatibility issues.
Gallery of Removing Non-Alphanumeric Characters
Excel Formulas for Non-Alphanumeric Characters
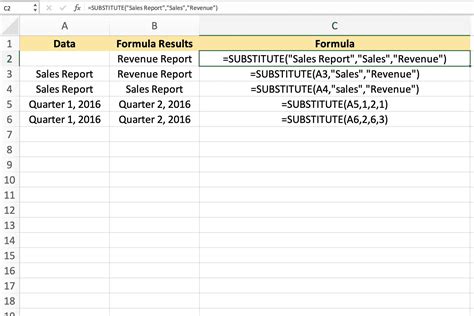
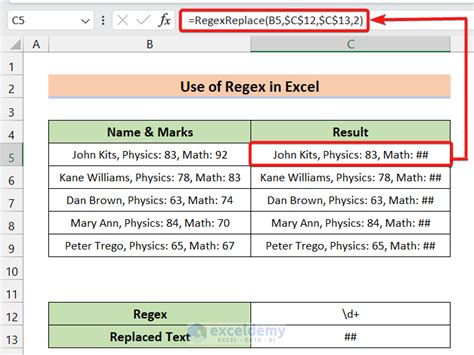
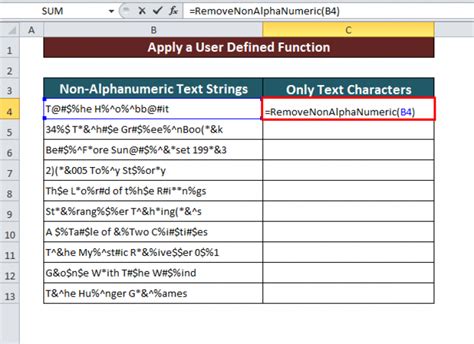
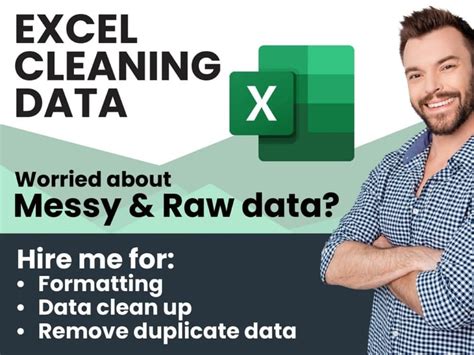
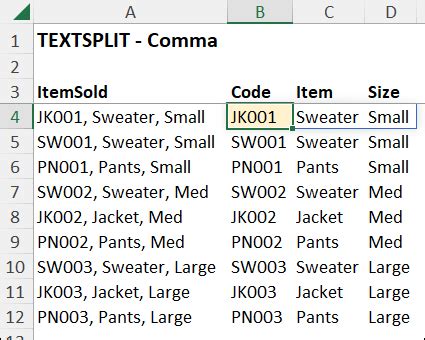


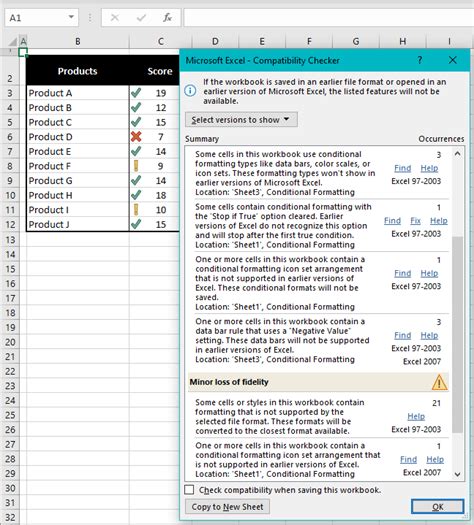
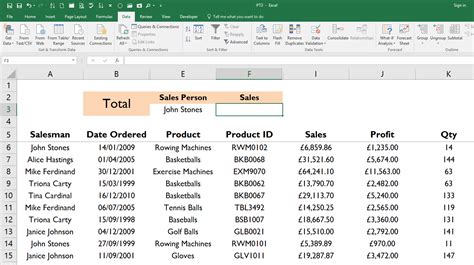
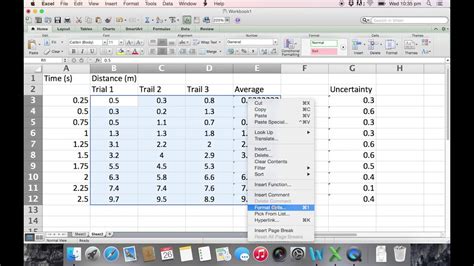
Conclusion
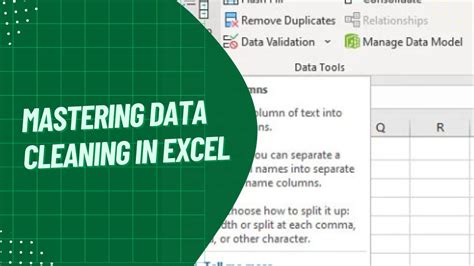
Removing non-alphanumeric characters is an essential step in data cleaning and standardization. By using the appropriate Excel formulas, such as SUBSTITUTE and REGEX, you can efficiently remove unwanted characters and ensure your data is consistent and ready for use. Whether you're dealing with a small dataset or a large database, mastering these techniques will save you time and improve the quality of your data analysis.
We hope this comprehensive guide has been helpful in understanding how to remove non-alphanumeric characters using Excel formulas. If you have any further questions or need more assistance, please don't hesitate to comment below. Share this article with anyone who might find it useful, and stay tuned for more informative content on working with Excel and data management.
