In Microsoft Excel, manipulating text strings is a common task, and one of the most useful operations is removing characters from the right side of a string. This can be necessary for cleaning up data, standardizing formatting, or preparing text for further analysis or manipulation. Excel provides several methods to accomplish this, catering to different scenarios and user preferences. Here, we'll explore five primary ways to remove characters from the right in Excel, covering formulas, functions, and shortcuts.
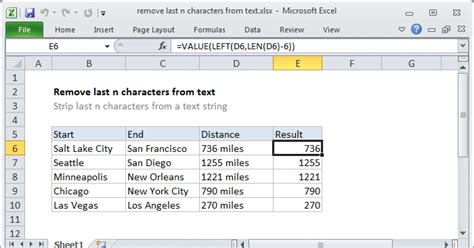
1. Using the RIGHT Function
The RIGHT function is a straightforward method to remove characters from the right. However, it doesn't directly remove characters; instead, it extracts a specified number of characters from the right end of a text string. This function can be used in conjunction with other functions to achieve the desired outcome.
=RIGHT(A1, LEN(A1)-3)
In this example, A1 is the cell containing the text from which you want to remove characters. LEN(A1)-3 means you're extracting all characters except the last three. You can adjust the number to fit your needs.
2. Using the LEN and REPLACE Functions
While Excel doesn't have a direct "remove from right" function, combining LEN with REPLACE can achieve a similar result. However, using LEN alone or with REPLACE doesn't directly remove characters from the right; it's more about manipulating the string based on its length.
3. Utilizing the MID Function
The MID function allows you to extract a portion of a text string, starting from a specified position. While not directly removing characters from the right, you can use it to extract all characters except the last few by specifying the length.
=MID(A1, 1, LEN(A1)-3)
This formula extracts from the first character to the third last character, effectively removing the last three characters.
4. Employing VBA
For more complex or repetitive tasks, or when dealing with large datasets, VBA macros can be very powerful. A simple VBA script can loop through cells and remove characters from the right of each text string based on specific criteria.
Sub RemoveLastCharacters()
Dim cell As Range
For Each cell In Selection
cell.Value = Left(cell.Value, Len(cell.Value) - 3)
Next cell
End Sub
This macro removes the last three characters from each cell in the selected range.
5. Using Power Query
Power Query (now known as Get & Transform Data in Excel 2016 and later) offers a very flexible and powerful way to manipulate data, including text strings. You can use the "Text Before Delimiter" or "Text After Delimiter" functions to remove characters from the right, especially if you're looking to remove everything after a specific character.
To remove characters from the right using a delimiter:
- Go to the "Data" tab.
- Select "From Text/CSV" and import your text data.
- In the Power Query Editor, select the column containing your text data.
- Go to the "Add Column" tab and click on "Custom Column."
- Use the formula
Text.BeforeDelimiter([YourColumnName], "delimiter"), replacing "delimiter" with the character from which you want to remove to the right. - Click "OK" and then "Close & Load" to apply the changes to your Excel sheet.
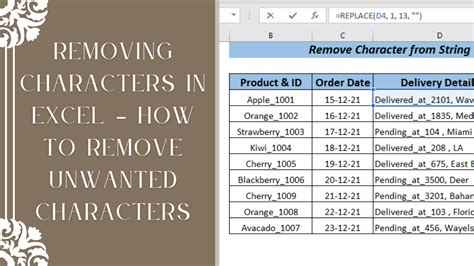
Gallery of Remove Characters From Right In Excel
Remove Characters From Right In Excel Image Gallery
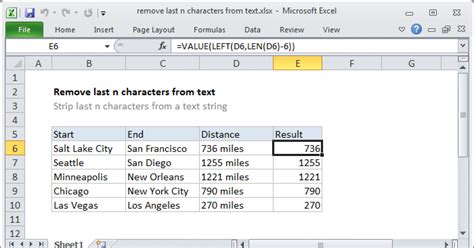
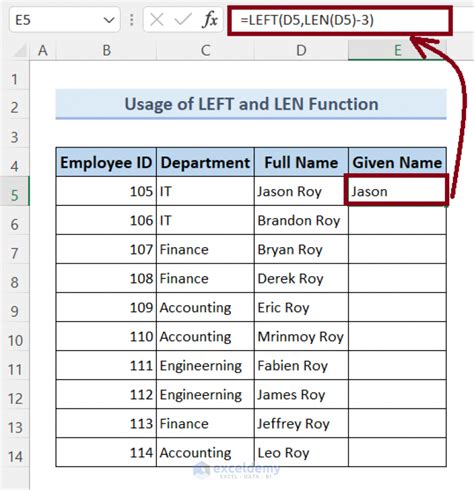
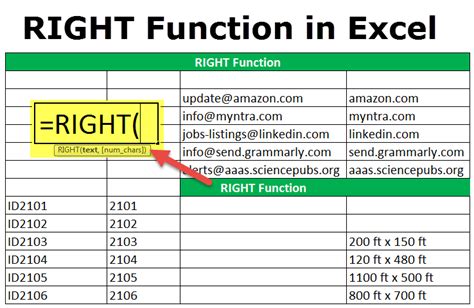
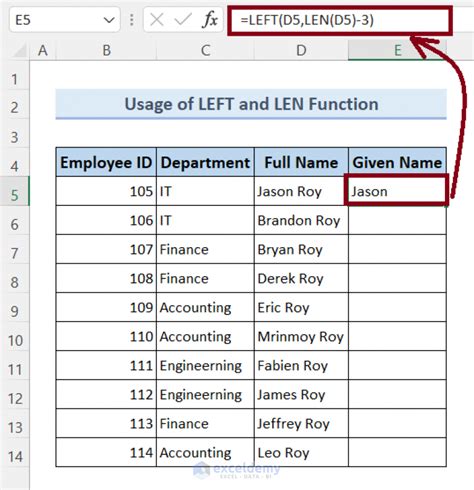
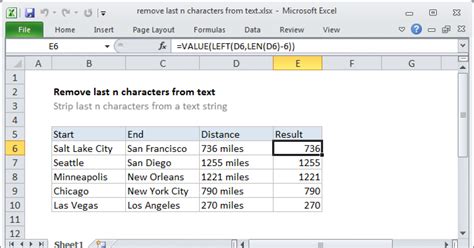
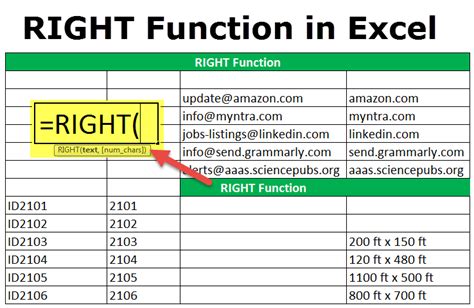
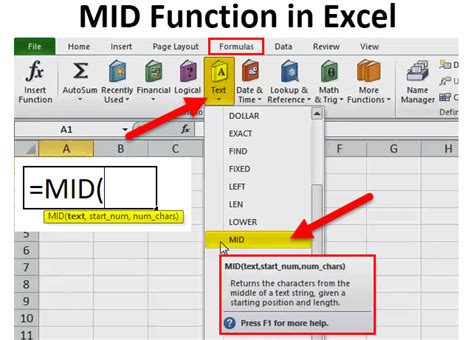
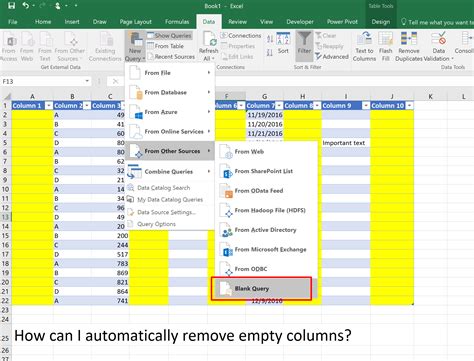
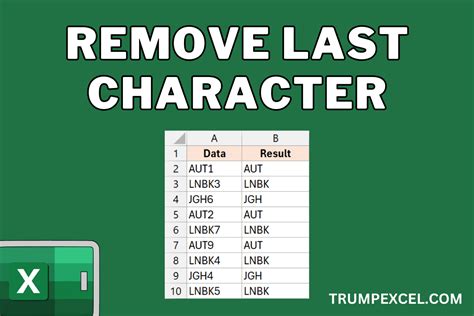
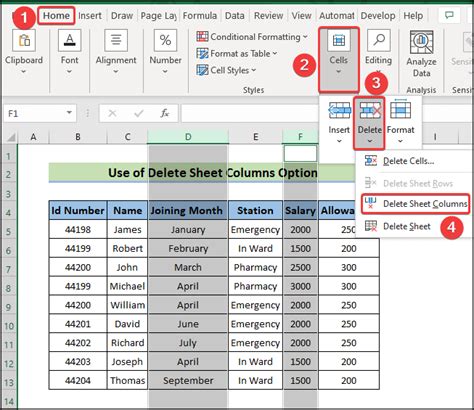
Manipulating text strings in Excel, including removing characters from the right, is a versatile skill that can be applied in numerous scenarios. Whether you're cleaning up data, preparing it for analysis, or simply standardizing formats, mastering these techniques will make you more efficient and effective in your work with Excel.
