Intro
Master Excel data manipulation with ease! Learn 3 simple ways to remove the first character in Excel, including formulas, text functions, and shortcut methods. Discover how to trim unwanted characters, extract relevant data, and improve your spreadsheets accuracy. Boost productivity and simplify data analysis with these actionable tips.
In Microsoft Excel, there are several ways to remove the first character of a cell or a range of cells. Here are three methods to achieve this:
Method 1: Using Formulas

One way to remove the first character in Excel is by using formulas. You can use the RIGHT function, which returns a specified number of characters from the end of a text string.
To remove the first character, you can use the formula:
=RIGHT(A1, LEN(A1)-1)
Where A1 is the cell containing the text you want to modify.
This formula works by returning all characters of the text except the first one. The LEN function calculates the length of the text string, and then subtracts 1 to exclude the first character.
Example:
Suppose you have a text string "Hello" in cell A1. To remove the first character "H", you can use the formula:
=RIGHT(A1, LEN(A1)-1)
This will return "ello".
Method 2: Using VBA Macro
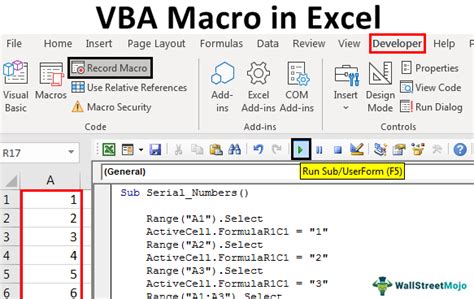
Another way to remove the first character in Excel is by using a VBA macro.
Here's a simple macro that removes the first character of a selected range of cells:
Sub RemoveFirstCharacter() Dim cell As Range For Each cell In Selection cell.Value = Right(cell.Value, Len(cell.Value) - 1) Next cell End Sub
To use this macro, follow these steps:
- Press Alt + F11 to open the VBA Editor.
- In the Editor, click Insert > Module to insert a new module.
- Paste the macro code into the module.
- Save the workbook as a macro-enabled file (.xlsm).
- Select the range of cells you want to modify.
- Press Alt + F8 to open the Macro dialog box.
- Select the "RemoveFirstCharacter" macro and click Run.
This macro will remove the first character of each cell in the selected range.
Example:
Suppose you have a range of cells A1:A5 containing the text strings "Hello", "World", "Excel", "Macro", and "Example". To remove the first character of each text string, you can select the range A1:A5 and run the macro.
The result will be:
- "ello"
- "orld"
- "xcel"
- "acro"
- "xample"
Method 3: Using Power Query

The third method to remove the first character in Excel is by using Power Query.
Here's how to do it:
- Select the range of cells you want to modify.
- Go to the Data tab > From Table/Range.
- In the Power Query Editor, click Add Column > Custom Column.
- In the Custom Column formula, enter:
=Text.Middle([Text], 1, Text.Length([Text]) - 1)
Where [Text] is the column containing the text strings you want to modify. 5. Click OK to add the new column. 6. Go to Home > Close & Load to load the modified data back into the worksheet.
This method uses the Text.Middle function to return all characters of the text except the first one.
Example:
Suppose you have a table with a column "Text" containing the text strings "Hello", "World", "Excel", "Macro", and "Example". To remove the first character of each text string, you can use the Power Query method.
The result will be:
- "ello"
- "orld"
- "xcel"
- "acro"
- "xample"
Gallery of Excel Formulas
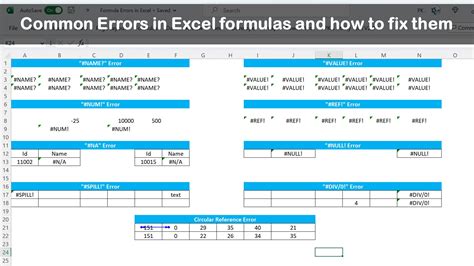
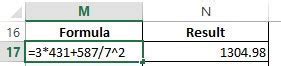
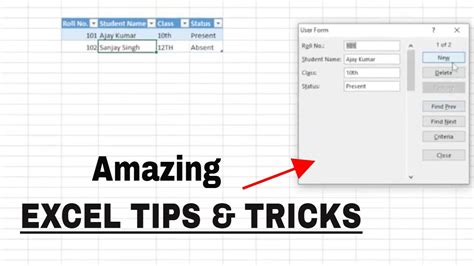
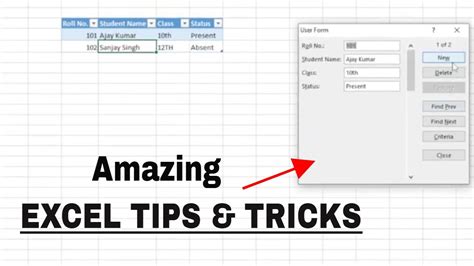
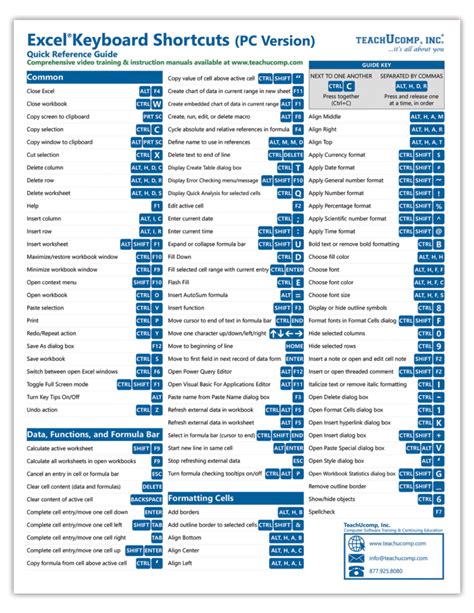
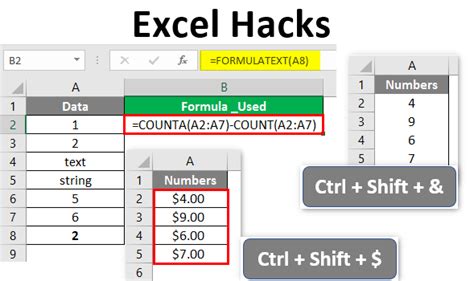
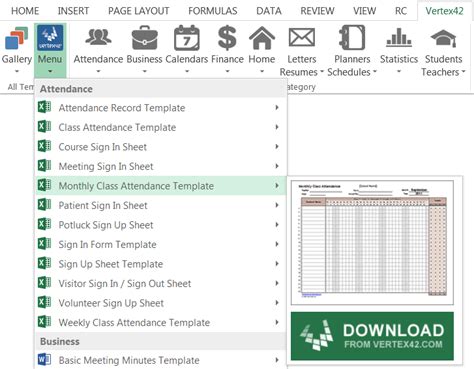
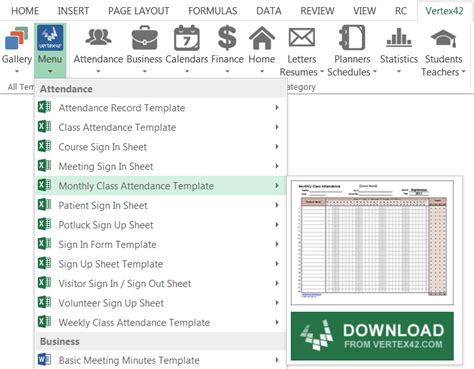
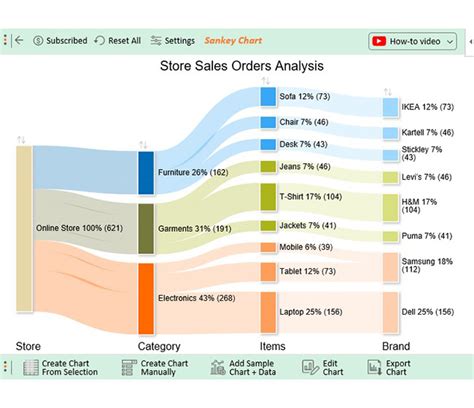
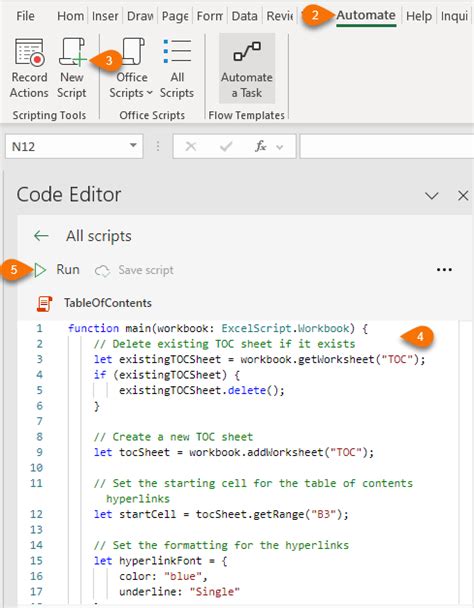
These three methods can help you remove the first character of a cell or a range of cells in Excel. Choose the method that best fits your needs!
