Excel is an incredibly powerful tool for data analysis and management. One of the key features that make it so powerful is its ability to work with multiple sheets and worksheets. However, working with multiple sheets can also be confusing, especially when it comes to using sheet names in formulas. In this article, we will explore how to use sheet names in formulas, and provide some tips and tricks for mastering this skill.
Working with Multiple Sheets in Excel
When working with multiple sheets in Excel, it's essential to understand how to reference cells and ranges on different sheets. By default, Excel uses a syntax that includes the sheet name, followed by an exclamation mark (!), and then the cell or range reference. For example, if you want to reference cell A1 on a sheet named "Sheet2", you would use the following syntax:
=Sheet2!A1
This syntax tells Excel to look for cell A1 on the sheet named "Sheet2".
Using Sheet Names in Formulas
Now that we've covered the basics of referencing cells and ranges on different sheets, let's dive into using sheet names in formulas. One of the most common ways to use sheet names in formulas is to reference data on different sheets. For example, if you have a formula that calculates the sum of values in cells A1:A10 on multiple sheets, you can use the following syntax:
=SUM(Sheet1!A1:A10, Sheet2!A1:A10, Sheet3!A1:A10)
This formula calculates the sum of values in cells A1:A10 on sheets "Sheet1", "Sheet2", and "Sheet3".
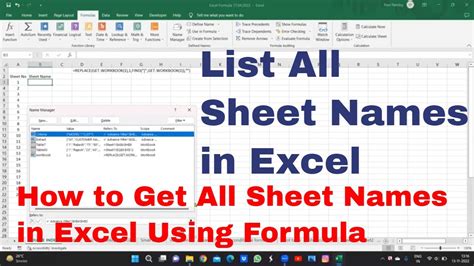
Using Sheet Names with Multiple Sheets
When working with multiple sheets, it's often necessary to use sheet names in formulas to reference data on different sheets. One way to do this is to use the INDIRECT function, which allows you to create a reference to a cell or range on a different sheet using a text string. For example:
=SUM(INDIRECT("Sheet1!A1:A10"), INDIRECT("Sheet2!A1:A10"), INDIRECT("Sheet3!A1:A10"))
This formula uses the INDIRECT function to create references to cells A1:A10 on sheets "Sheet1", "Sheet2", and "Sheet3".
Using Sheet Names with Multiple Workbooks
In addition to working with multiple sheets, Excel also allows you to work with multiple workbooks. When working with multiple workbooks, it's often necessary to use sheet names in formulas to reference data on different sheets in different workbooks. One way to do this is to use the INDIRECT function again, but this time with the workbook name included in the reference. For example:
=SUM(INDIRECT("'[Workbook1.xlsx]Sheet1'!A1:A10"), INDIRECT("'[Workbook2.xlsx]Sheet1'!A1:A10"))
This formula uses the INDIRECT function to create references to cells A1:A10 on sheets "Sheet1" in workbooks "Workbook1.xlsx" and "Workbook2.xlsx".
Using Sheet Names in Charts and Graphs
In addition to using sheet names in formulas, you can also use them in charts and graphs. When creating a chart or graph, you can reference data on different sheets using the same syntax as formulas. For example:
=SUM(Sheet1!A1:A10, Sheet2!A1:A10)
This formula calculates the sum of values in cells A1:A10 on sheets "Sheet1" and "Sheet2", and can be used as the data source for a chart or graph.
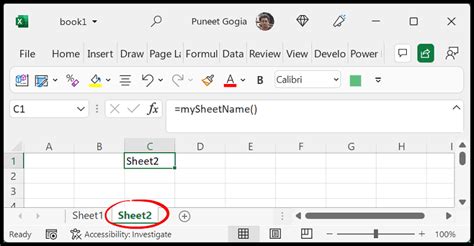
Common Errors When Using Sheet Names in Formulas
When using sheet names in formulas, there are several common errors to watch out for. One of the most common errors is forgetting to include the exclamation mark (!) in the reference. For example:
=Sheet1A1
This reference is missing the exclamation mark (!), and will result in an error.
Another common error is using the wrong sheet name. For example:
=SUM(Sheet1!A1:A10, Sheet2!A1:A10, Sheet3!A1:A10)
If sheet "Sheet3" does not exist, this formula will result in an error.
Tips and Tricks for Mastering Sheet Names in Formulas
Here are some tips and tricks for mastering sheet names in formulas:
- Use the
INDIRECTfunction to create references to cells and ranges on different sheets. - Use the
&operator to concatenate text strings and create references to cells and ranges on different sheets. - Use the
OFFSETfunction to create references to cells and ranges on different sheets that are offset from the current cell. - Use the
INDEXfunction to create references to cells and ranges on different sheets that are based on a specific index.
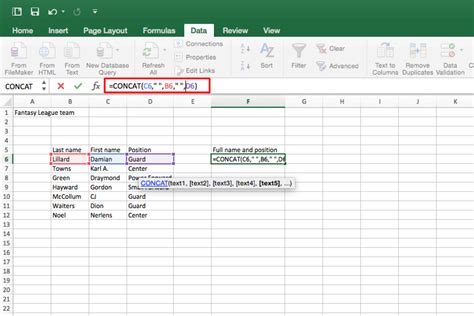
Gallery of Excel Sheet Names Formulas
Here are some examples of using sheet names in formulas:
Excel Sheet Names Formulas Gallery
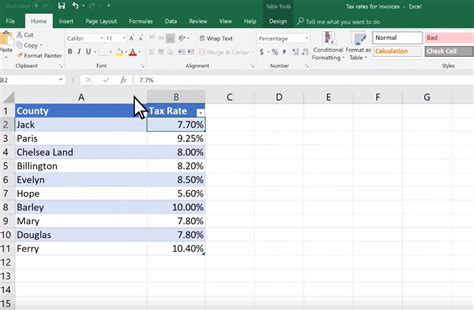
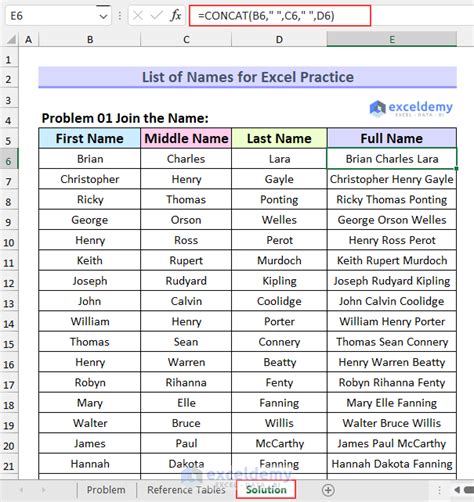
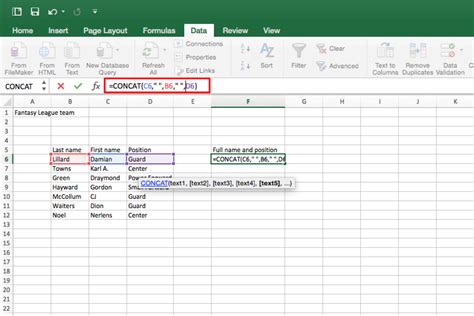
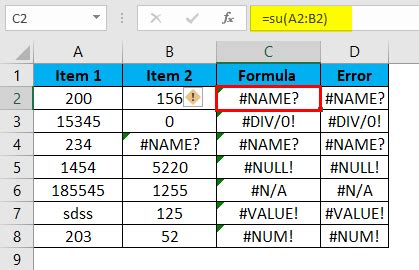
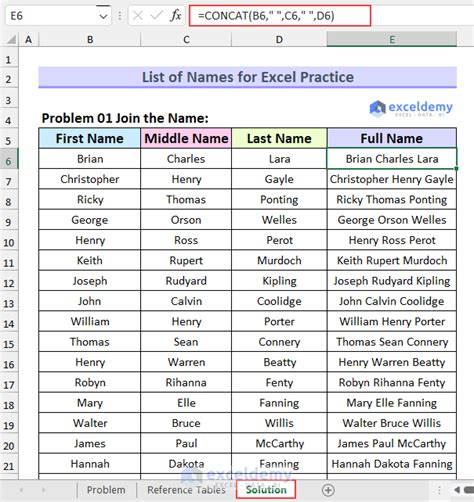
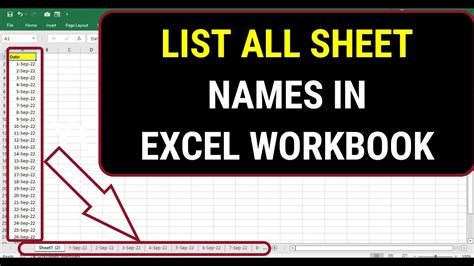
Conclusion
Using sheet names in formulas is a powerful way to work with multiple sheets and worksheets in Excel. By mastering this skill, you can create complex formulas and charts that reference data on different sheets, and improve your overall productivity and efficiency. We hope this article has provided you with a comprehensive guide to using sheet names in formulas, and we encourage you to practice and experiment with different techniques to become a master of Excel.
We'd love to hear from you! Share your tips and tricks for using sheet names in formulas in the comments below, and don't forget to share this article with your friends and colleagues.
