Intro
Unlock the secrets of calculating tax brackets with ease using Excel formulas. Discover a step-by-step guide to creating a tax bracket formula in Excel, covering marginal tax rates, taxable income, and deductions. Learn how to accurately calculate tax brackets and optimize your tax planning with this simple yet powerful Excel solution.
Understanding tax brackets can be a daunting task, especially when it comes to calculating taxes owed to the government. In this article, we will explore the concept of tax brackets and provide a step-by-step guide on how to create an Excel formula to calculate taxes based on tax brackets.
Tax brackets, also known as tax tables or tax rates, are the ranges of income that are subject to a specific tax rate. The tax rate increases as the income increases, and the tax owed is calculated based on the tax bracket that the income falls into. In the United States, for example, there are seven tax brackets, ranging from 10% to 37%.
To calculate taxes owed using tax brackets, you can use a simple Excel formula that takes into account the income, tax brackets, and tax rates. In this article, we will walk you through the process of creating an Excel formula to calculate taxes based on tax brackets.
Understanding Tax Brackets
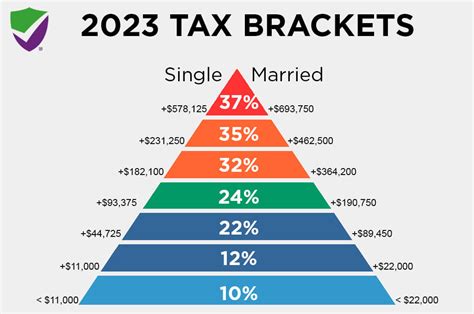
Before we dive into the Excel formula, let's take a closer look at how tax brackets work. In the United States, the tax brackets for the 2022 tax year are as follows:
- 10%: $0 - $9,875
- 12%: $9,876 - $40,125
- 22%: $40,126 - $80,250
- 24%: $80,251 - $164,700
- 32%: $164,701 - $214,700
- 35%: $214,701 - $518,400
- 37%: $518,401 and above
These tax brackets apply to single filers, and the tax brackets for joint filers and head of household filers are slightly different.
How Tax Brackets Work
To calculate taxes owed, you need to determine which tax bracket your income falls into. For example, if your income is $50,000, you would fall into the 22% tax bracket. However, you don't pay 22% on the entire $50,000. Instead, you pay 10% on the first $9,875, 12% on the next $30,250, and 22% on the remaining $10,000.
Creating an Excel Formula for Tax Brackets
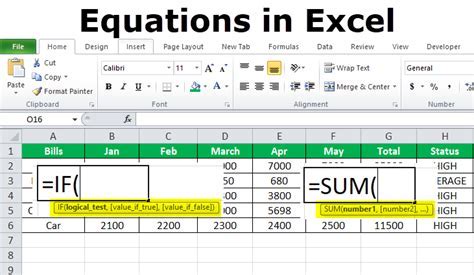
Now that we understand how tax brackets work, let's create an Excel formula to calculate taxes based on tax brackets. We will use the following tax brackets and tax rates for this example:
- 10%: $0 - $9,875
- 12%: $9,876 - $40,125
- 22%: $40,126 - $80,250
- 24%: $80,251 - $164,700
- 32%: $164,701 - $214,700
- 35%: $214,701 - $518,400
- 37%: $518,401 and above
Assuming your income is in cell A1, you can use the following Excel formula to calculate taxes owed:
=IF(A1<9875,A10.1,IF(A1<40125,(98750.1)+((A1-9875)0.12),IF(A1<80250,(98750.1)+((40125-9875)*0.12)+((A1-40125)0.22),IF(A1<164700,(98750.1)+((40125-9875)*0.12)+((80250-40125)*0.22)+((A1-80250)0.24),IF(A1<214700,(98750.1)+((40125-9875)*0.12)+((80250-40125)*0.22)+((164700-80250)*0.24)+((A1-164700)0.32),IF(A1<518400,(98750.1)+((40125-9875)*0.12)+((80250-40125)*0.22)+((164700-80250)*0.24)+((214700-164700)*0.32)+((A1-214700)0.35),IF(A1>=518400,(98750.1)+((40125-9875)*0.12)+((80250-40125)*0.22)+((164700-80250)*0.24)+((214700-164700)*0.32)+((518400-214700)*0.35)+((A1-518400)*0.37)))))))
This formula uses nested IF statements to determine which tax bracket your income falls into and calculates the taxes owed based on that bracket.
Simplifying the Formula
While the above formula works, it can be a bit cumbersome to read and understand. We can simplify the formula by breaking it down into smaller components and using named ranges.
For example, we can define the following named ranges:
- TaxBracket1: 9875
- TaxBracket2: 40125
- TaxBracket3: 80250
- TaxBracket4: 164700
- TaxBracket5: 214700
- TaxBracket6: 518400
- TaxRate1: 0.1
- TaxRate2: 0.12
- TaxRate3: 0.22
- TaxRate4: 0.24
- TaxRate5: 0.32
- TaxRate6: 0.35
- TaxRate7: 0.37
We can then use the following formula:
=IF(A1<TaxBracket1,A1TaxRate1,IF(A1<TaxBracket2,(TaxBracket1TaxRate1)+((A1-TaxBracket1)TaxRate2),IF(A1<TaxBracket3,(TaxBracket1TaxRate1)+((TaxBracket2-TaxBracket1)*TaxRate2)+((A1-TaxBracket2)*TaxRate3),...)))
This formula is a bit easier to read and understand, but it still uses nested IF statements.
Using VLOOKUP
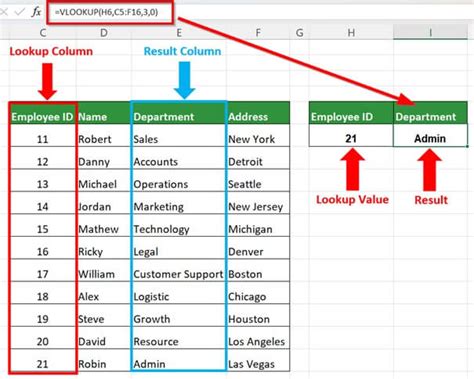
Another way to simplify the formula is to use the VLOOKUP function. We can create a table with the tax brackets and tax rates, and then use VLOOKUP to look up the tax rate based on the income.
For example, we can create the following table:
| Tax Bracket | Tax Rate |
|---|---|
| 9875 | 0.1 |
| 40125 | 0.12 |
| 80250 | 0.22 |
| 164700 | 0.24 |
| 214700 | 0.32 |
| 518400 | 0.35 |
| 0.37 |
We can then use the following formula:
=VLOOKUP(A1,TaxTable,2)*A1
Where TaxTable is the range A1:B7.
This formula looks up the tax rate in the table based on the income in cell A1, and then multiplies the tax rate by the income to calculate the taxes owed.
Using INDEX-MATCH
Another way to simplify the formula is to use the INDEX-MATCH function combination. We can create a table with the tax brackets and tax rates, and then use INDEX-MATCH to look up the tax rate based on the income.
For example, we can create the following table:
| Tax Bracket | Tax Rate |
|---|---|
| 9875 | 0.1 |
| 40125 | 0.12 |
| 80250 | 0.22 |
| 164700 | 0.24 |
| 214700 | 0.32 |
| 518400 | 0.35 |
| 0.37 |
We can then use the following formula:
=INDEX(TaxRate,MATCH(A1,TaxBracket,1))*A1
Where TaxRate is the range B1:B7, and TaxBracket is the range A1:A7.
This formula looks up the tax rate in the table based on the income in cell A1, and then multiplies the tax rate by the income to calculate the taxes owed.
Gallery of Excel Formula for Tax Brackets
Excel Formula for Tax Brackets Image Gallery
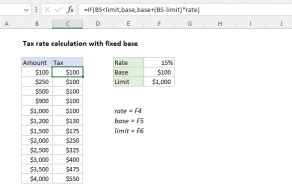
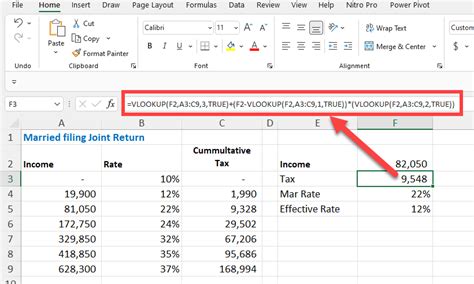
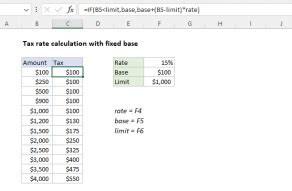
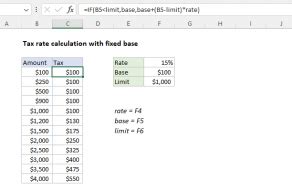
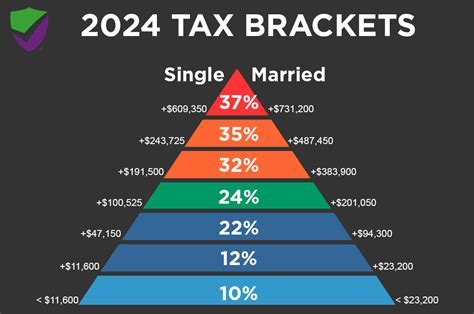
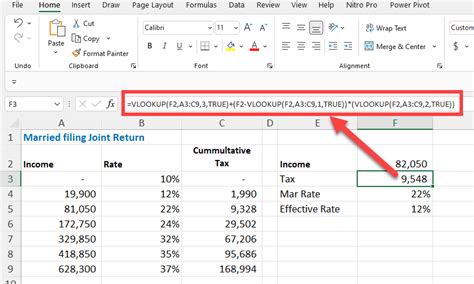
Conclusion
Calculating taxes owed based on tax brackets can be a complex task, but using an Excel formula can make it easier. In this article, we have explored different ways to create an Excel formula to calculate taxes based on tax brackets, including using nested IF statements, VLOOKUP, and INDEX-MATCH. We have also provided examples of how to use these formulas to calculate taxes owed.
We hope this article has been helpful in understanding how to create an Excel formula for tax brackets. If you have any questions or need further assistance, please don't hesitate to ask.
