The art of extracting text after a specific character in Excel can seem daunting, but fear not, dear reader, for we're about to break it down in a step-by-step guide that's easy to follow.
In today's digital age, working with data is an essential skill, and Excel is one of the most popular tools for data analysis. However, dealing with text strings can be a challenge, especially when you need to extract specific information. That's where our topic comes in – extracting text after a specific character in Excel.
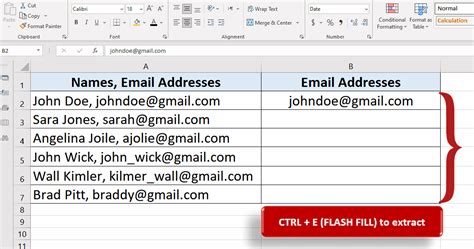
Why Extract Text After a Specific Character?
Before we dive into the nitty-gritty, let's explore why you might need to extract text after a specific character. Imagine you have a list of email addresses, and you want to extract the domain name (everything after the '@' symbol). Or, suppose you have a column of text with a specific format, and you need to extract a particular part of the string. These are just a couple of scenarios where extracting text after a character can be useful.
Using the FIND and MID Functions
To extract text after a specific character, we'll use the FIND and MID functions in combination. Here's the basic syntax:
=MID(A1, FIND(",", A1) + 1, LEN(A1))
Where:
- A1 is the cell containing the text string
- "," is the character after which you want to extract text
- FIND(",", A1) finds the position of the comma in the text string
-
- 1 moves the starting point to the character after the comma
- LEN(A1) returns the length of the text string
- MID extracts the text from the starting point to the end of the string
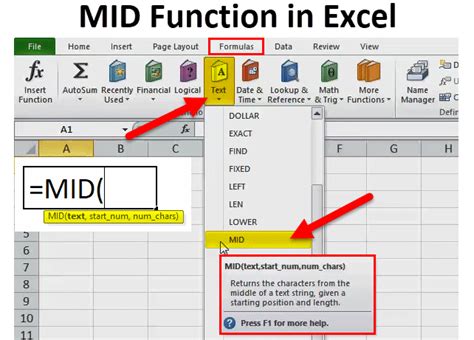
Using the RIGHT and FIND Functions
Another approach is to use the RIGHT and FIND functions. Here's the syntax:
=RIGHT(A1, LEN(A1) - FIND(",", A1))
Where:
- A1 is the cell containing the text string
- "," is the character after which you want to extract text
- FIND(",", A1) finds the position of the comma in the text string
- LEN(A1) returns the length of the text string
- RIGHT extracts the text from the end of the string to the starting point
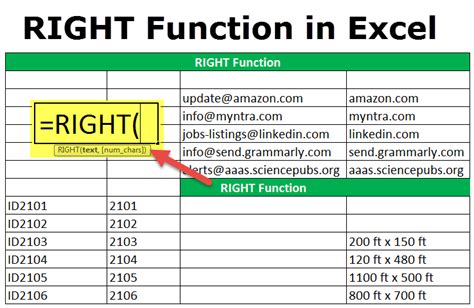
Using VBA Macro
If you're comfortable with VBA macros, you can create a custom function to extract text after a specific character. Here's an example code:
Function ExtractTextAfterCharacter(text As String, character As String) As String Dim start As Integer start = InStr(1, text, character) + 1 ExtractTextAfterCharacter = Mid(text, start, Len(text) - start + 1) End Function
To use this macro, press Alt + F11 to open the Visual Basic Editor, create a new module, and paste the code. Then, save the workbook and use the function in your worksheet like this:
=ExtractTextAfterCharacter(A1, ",")
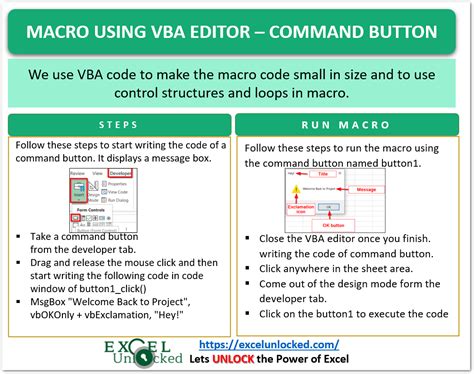
Tips and Variations
- If you want to extract text before a specific character, simply remove the + 1 from the FIND function or use the LEFT function instead of RIGHT.
- To extract text between two characters, use the MID function with two FIND functions to specify the start and end points.
- If you're dealing with multiple characters, use the SUBSTITUTE function to replace the characters with a single character, and then use the FIND function to extract the text.
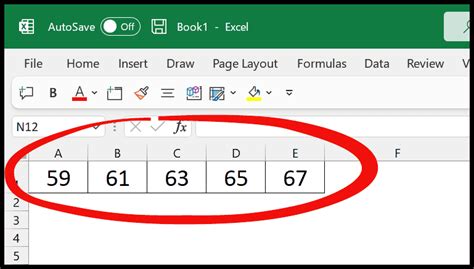
Conclusion
Extracting text after a specific character in Excel can be a challenge, but with the right formulas and techniques, it's a breeze. By using the FIND and MID functions or the RIGHT and FIND functions, you can easily extract the text you need. And, if you're comfortable with VBA macros, you can create a custom function to make the process even more efficient. Whether you're working with email addresses, text strings, or any other type of data, these formulas will help you get the job done.
Gallery of Excel Formula Images
Excel Formula Images
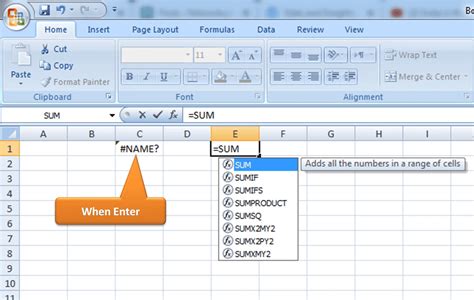
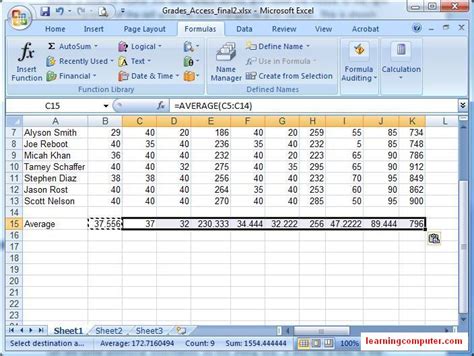
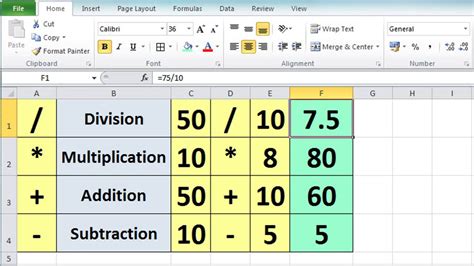
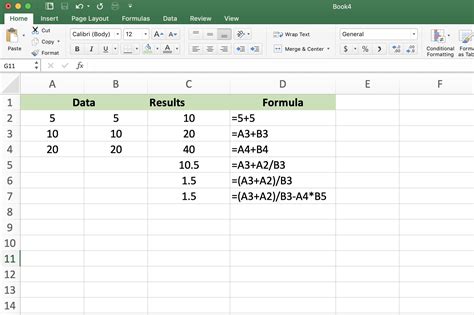
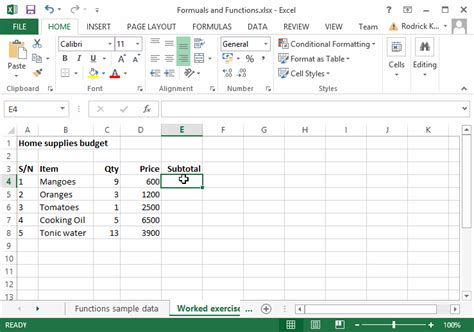
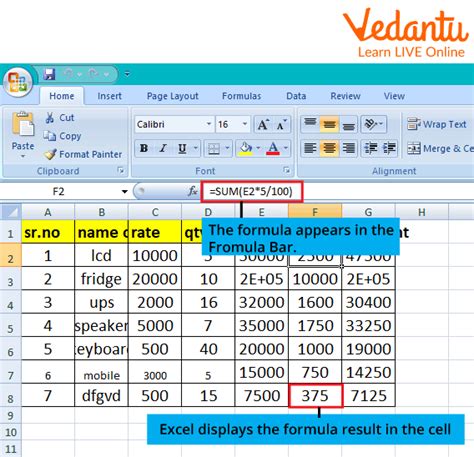
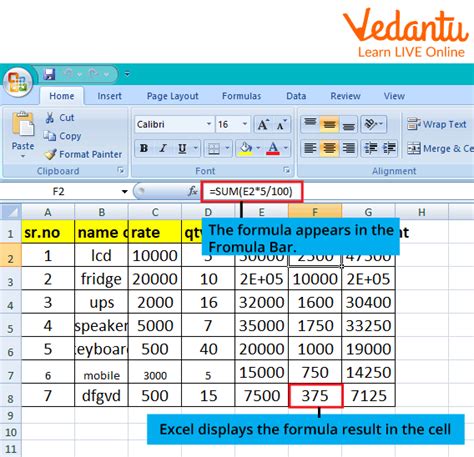
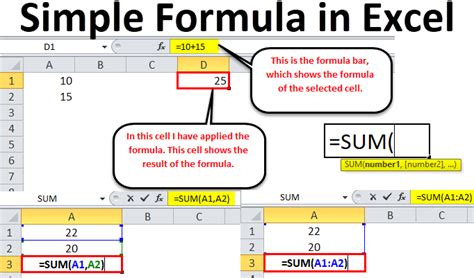
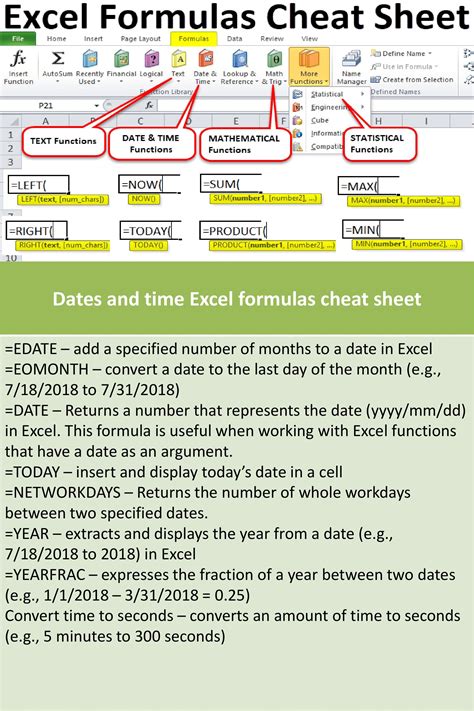
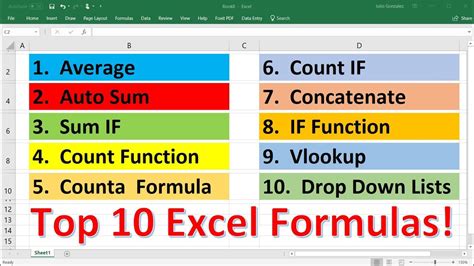
We hope you found this article helpful in extracting text after a specific character in Excel. If you have any questions or need further assistance, please leave a comment below. Don't forget to share this article with your friends and colleagues who may find it useful.
