Intro
Effortlessly convert time to decimal in Excel with simple formulas. Discover how to calculate time as a decimal value using basic arithmetic operations. Master the art of time conversion with our step-by-step guide, exploring formulas for converting hours, minutes, and seconds to decimal formats, and unlock efficient time management in your spreadsheets.
Converting time to decimal in Excel is a common task that can be accomplished with simple formulas. Whether you're working with time durations, scheduling, or calculating elapsed time, converting time to decimal is an essential skill. In this article, we'll explore the various methods to convert time to decimal in Excel, including using formulas, functions, and shortcuts.
Why Convert Time to Decimal in Excel?
Converting time to decimal in Excel is useful in various scenarios:
- Calculating elapsed time or time durations
- Creating schedules or timelines
- Analyzing time-based data
- Converting time to a numerical value for further calculations
Method 1: Using the HOUR, MINUTE, and SECOND Functions
One way to convert time to decimal in Excel is by using the HOUR, MINUTE, and SECOND functions. These functions extract the hour, minute, and second components from a time value.
Suppose you have a time value in cell A1, and you want to convert it to decimal. You can use the following formula:
=HOUR(A1) + MINUTE(A1)/60 + SECOND(A1)/3600
This formula extracts the hour, minute, and second components from the time value in cell A1 and converts them to decimal.
Image:
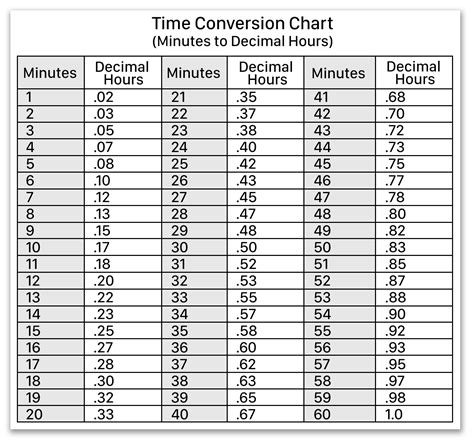
Method 2: Using the TEXT Function
Another method to convert time to decimal in Excel is by using the TEXT function. This function converts a time value to a text string in a specific format.
Suppose you have a time value in cell A1, and you want to convert it to decimal. You can use the following formula:
=TEXT(A1,"hh:mm:ss")*24
This formula converts the time value in cell A1 to a text string in the format "hh:mm:ss" and then multiplies it by 24 to convert it to decimal.
Image:
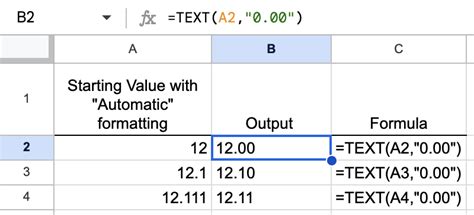
Method 3: Using the VALUE Function
The VALUE function is another method to convert time to decimal in Excel. This function converts a text string to a numerical value.
Suppose you have a time value in cell A1, and you want to convert it to decimal. You can use the following formula:
=VALUE(TEXT(A1,"hh:mm:ss"))*24
This formula converts the time value in cell A1 to a text string in the format "hh:mm:ss" and then uses the VALUE function to convert it to a numerical value.
Image:
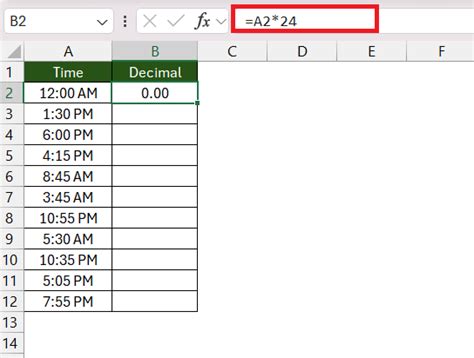
Method 4: Using the ROUND Function
If you want to round the decimal value to a specific number of decimal places, you can use the ROUND function.
Suppose you have a time value in cell A1, and you want to convert it to decimal with two decimal places. You can use the following formula:
=ROUND((HOUR(A1) + MINUTE(A1)/60 + SECOND(A1)/3600),2)
This formula extracts the hour, minute, and second components from the time value in cell A1 and converts them to decimal with two decimal places.
Image:
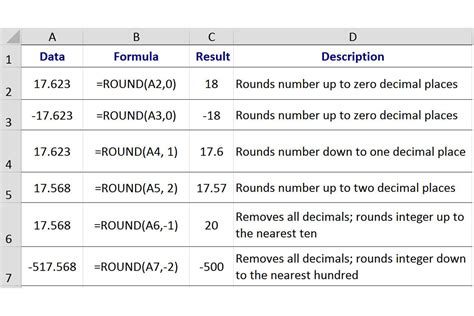
Gallery of Time to Decimal Conversion
Time to Decimal Conversion Gallery
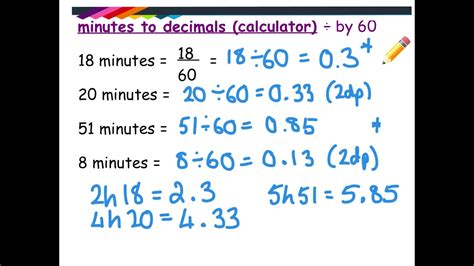
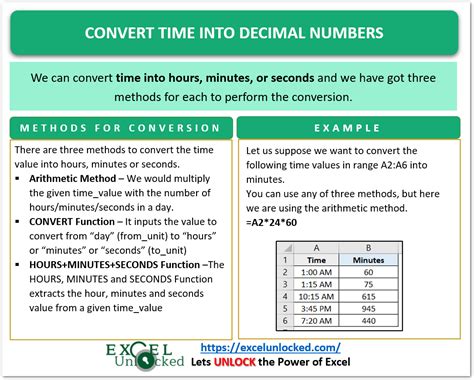
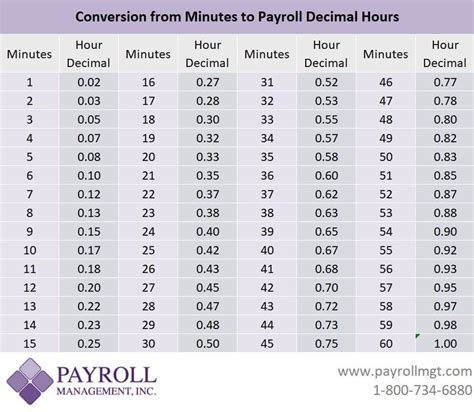
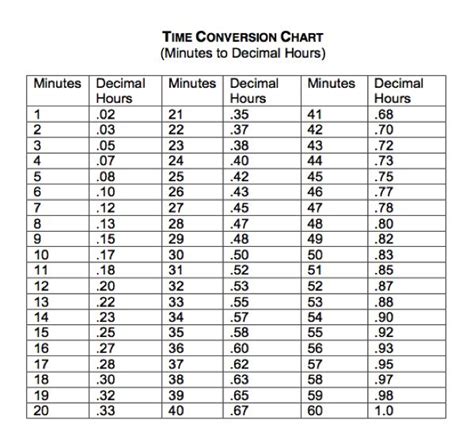
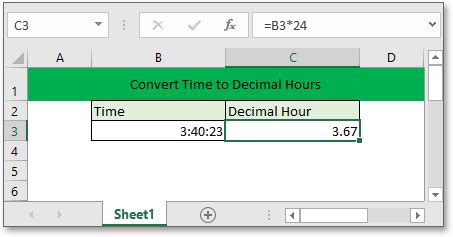
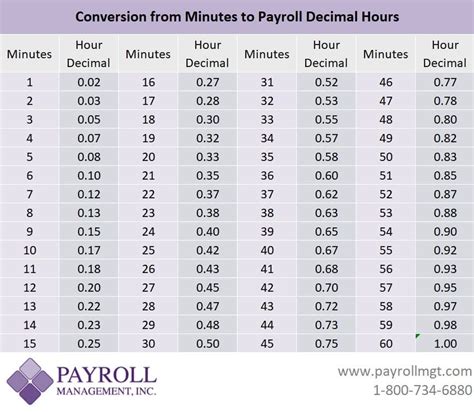
Conclusion
Converting time to decimal in Excel is a straightforward process that can be accomplished with simple formulas and functions. By using the methods outlined in this article, you can easily convert time values to decimal and perform further calculations. Remember to use the formula that best suits your needs, and don't hesitate to explore other Excel functions and formulas to enhance your productivity.
We hope this article has been helpful in your Excel journey. If you have any questions or need further assistance, please leave a comment below.
