Adding quotes and commas in Excel can be a bit tricky, but there are several ways to do it. Whether you're trying to add quotes around text or separate values with commas, Excel has several functions and formulas that can help. In this article, we'll explore five ways to add quotes and commas in Excel.
The Importance of Quotes and Commas in Excel
Quotes and commas are essential in Excel for formatting and separating data. Quotes can be used to enclose text strings, while commas can be used to separate values in a list. Without proper quotes and commas, your data may not be readable or usable. In this article, we'll show you how to add quotes and commas in Excel using various methods.
Method 1: Using the TEXT Function
The TEXT function is a versatile function in Excel that can be used to format text strings. One of its uses is to add quotes around text. To use the TEXT function, follow these steps:
- Select the cell where you want to add the text string with quotes.
- Type
=TEXT(A1,"""&A1&"""")(assuming the text string is in cell A1). - Press Enter.
This formula will add double quotes around the text string in cell A1.
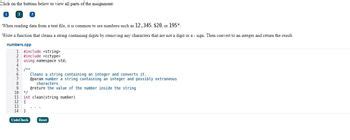
Method 2: Using the CHAR Function
The CHAR function is another useful function in Excel that can be used to add special characters, including quotes and commas. To use the CHAR function, follow these steps:
- Select the cell where you want to add the quote or comma.
- Type
=CHAR(34)for a double quote or=CHAR(44)for a comma. - Press Enter.
This formula will add a double quote or comma to the cell.
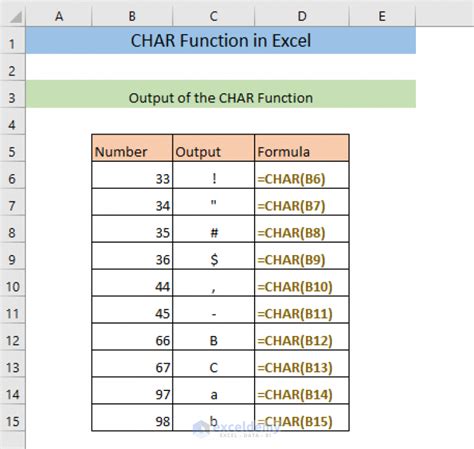
Method 3: Using the CONCATENATE Function
The CONCATENATE function is a simple function that can be used to join text strings together. To use the CONCATENATE function, follow these steps:
- Select the cell where you want to join the text strings.
- Type
=CONCATENATE(A1," ",B1)(assuming the text strings are in cells A1 and B1). - Press Enter.
This formula will join the text strings in cells A1 and B1 with a space in between.
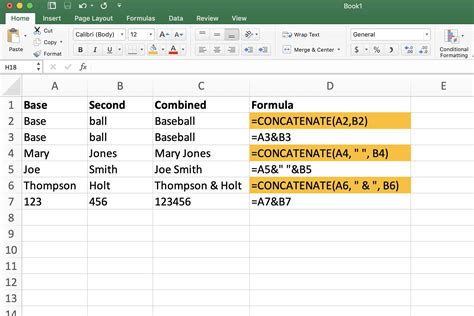
Method 4: Using the Ampersand (&) Operator
The ampersand (&) operator is a simple way to join text strings together. To use the ampersand operator, follow these steps:
- Select the cell where you want to join the text strings.
- Type
=A1&B1(assuming the text strings are in cells A1 and B1). - Press Enter.
This formula will join the text strings in cells A1 and B1 without any spaces in between.
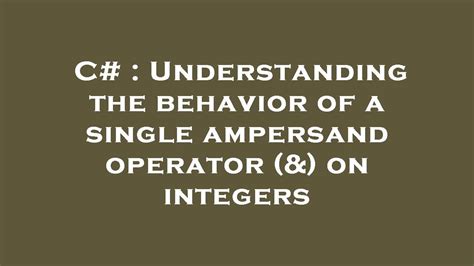
Method 5: Using VBA Macros
VBA macros are a powerful tool in Excel that can be used to automate repetitive tasks. To add quotes and commas using VBA macros, follow these steps:
- Open the Visual Basic Editor by pressing Alt+F11 or by navigating to Developer > Visual Basic.
- In the Visual Basic Editor, click Insert > Module to insert a new module.
- Paste the following code:
Sub AddQuotesAndCommas() Range("A1").Value = """" & Range("A1").Value & """" End Sub - Press F5 to run the macro.
This macro will add double quotes around the text string in cell A1.
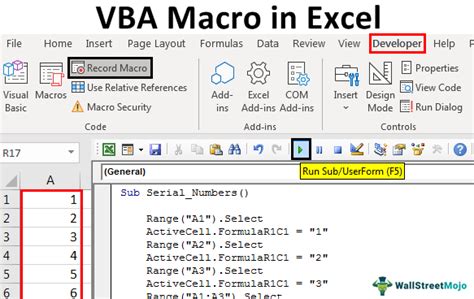
Gallery of Excel Quotes and Commas
Excel Quotes and Commas Image Gallery
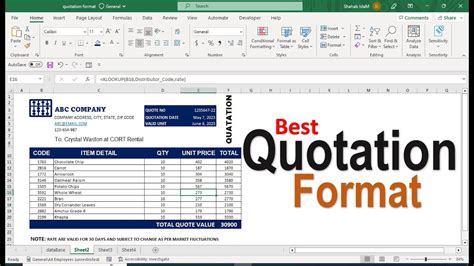
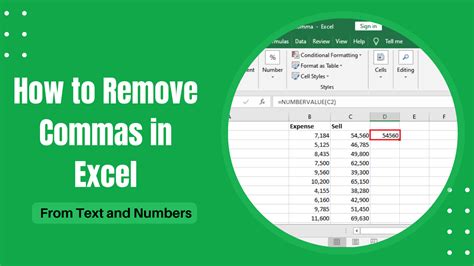
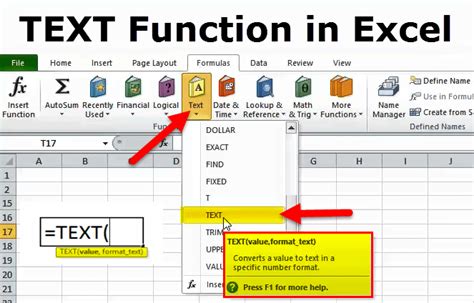
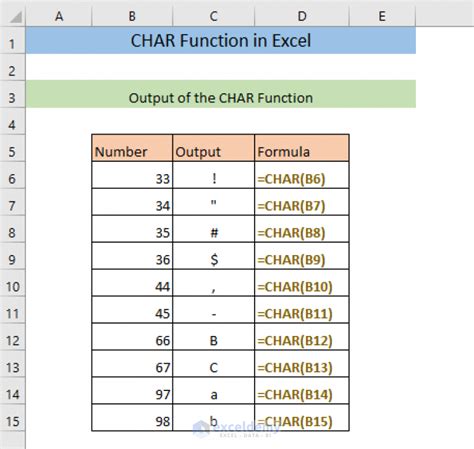
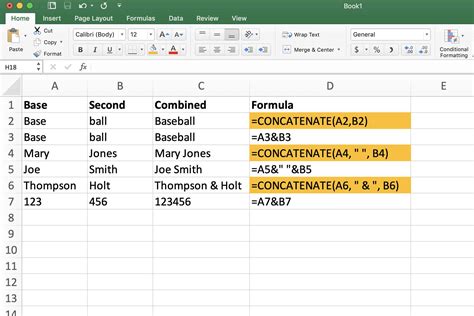
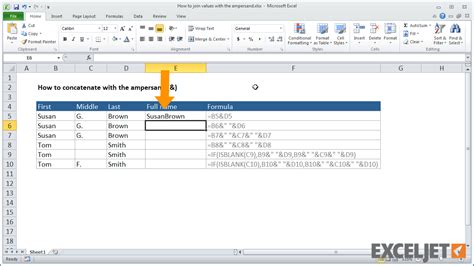
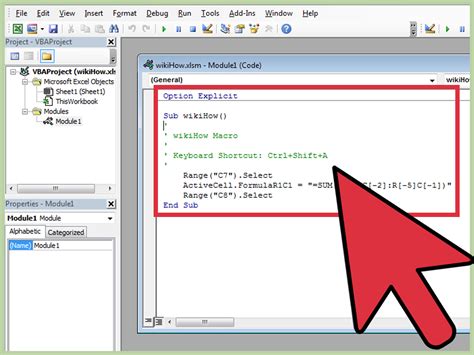
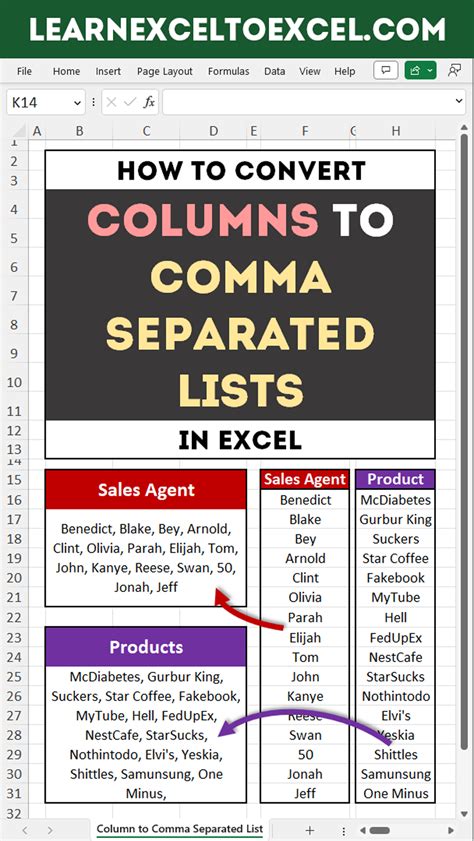
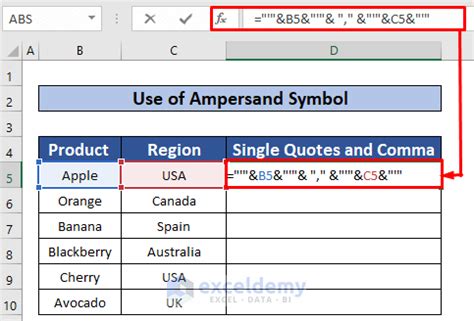
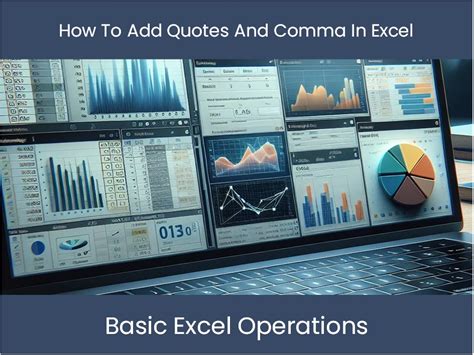
Get Started with Excel Quotes and Commas
Adding quotes and commas in Excel is a simple task that can be accomplished using various methods. Whether you're using the TEXT function, CHAR function, CONCATENATE function, ampersand operator, or VBA macros, you can easily add quotes and commas to your text strings. We hope this article has helped you learn how to add quotes and commas in Excel. If you have any questions or need further assistance, feel free to ask in the comments section below.
