Calculating your Body Mass Index (BMI) is a straightforward process that can be done using a simple formula in Excel. BMI is a widely used measurement to determine whether a person's weight is in a healthy range for their height. Understanding your BMI can help you make informed decisions about your health and lifestyle. In this article, we'll explore how to calculate BMI using an Excel formula, providing a step-by-step guide, examples, and practical tips.
Why is BMI Important?
BMI is important because it provides a quick and easy way to assess weight status. It is calculated by dividing an individual's weight in kilograms by the square of their height in meters (kg/m^2). This measurement can categorize individuals as underweight, normal weight, overweight, or obese, each category associated with different health risks.
Calculating BMI in Excel
To calculate BMI in Excel, you'll need two pieces of information: the individual's weight in kilograms and their height in meters. Here's how you can set up the formula:
-
Input Weight and Height: Open an Excel spreadsheet and input the individual's weight in one cell (let's say cell A1) and their height in another cell (let's say cell B1).
-
Apply the BMI Formula: In a third cell (for example, cell C1), you'll enter the formula to calculate the BMI. The formula is
=A1/(B1^2). This formula takes the weight in cell A1, divides it by the square of the height in cell B1, and returns the BMI. -
Format the Result: To ensure the result is displayed correctly, you might want to format the cell containing the BMI formula to display a maximum of two decimal places. Right-click on the cell, select "Format cells," choose "Number," and set the number of decimal places to 2.
Example:
| Weight (kg) | Height (m) | BMI |
|---|---|---|
| 70 | 1.75 | =(70/(1.75^2)) |
Understanding BMI Categories
After calculating the BMI, it's essential to understand what the result means. Here's a breakdown of the BMI categories as defined by the World Health Organization (WHO):
- Underweight: BMI < 18.5
- Normal weight: BMI = 18.5 to 24.9
- Overweight: BMI = 25 to 29.9
- Obese: BMI ≥ 30
You can use IF statements in Excel to automatically categorize the BMI result. For example, =IF(C1<18.5, "Underweight", IF(C1<25, "Normal", IF(C1<30, "Overweight", "Obese"))).
Additional Tips for Health Monitoring
-
Regularly Update Your Measurements: Keep track of changes in your weight and height to monitor any shifts in your BMI over time.
-
Combine with Other Health Metrics: While BMI is a useful tool, it's not the only indicator of health. Consider tracking other metrics like waist circumference, blood pressure, and cholesterol levels.
-
Consult a Healthcare Professional: If you're concerned about your weight or overall health, consult with a healthcare professional who can provide personalized advice and help you set realistic goals.
Conclusion
Calculating your BMI in Excel is a simple process that can provide valuable insights into your health. By understanding how to calculate BMI and what the results mean, you can take the first step towards a healthier lifestyle. Remember, maintaining a healthy weight is just one aspect of overall well-being. Regular health checks, balanced diets, and appropriate physical activity are all key to living a healthy life.
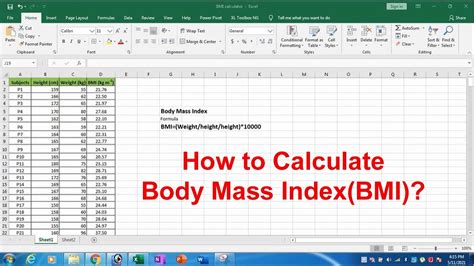
Advanced Excel Formulas for Health Monitoring
In addition to calculating BMI, Excel offers a range of formulas and functions that can help with health monitoring. From tracking changes in measurements over time to analyzing data on physical activity, here are some advanced formulas you might find useful:
1. Tracking Weight Loss Progress
If you're working towards a weight loss goal, tracking your progress over time can be motivating and help you stay on track. Excel's TREND function can be used to forecast future weight based on past data.
=TREND(A1:A10, B1:B10)
2. Calculating Caloric Needs
Your daily caloric needs depend on several factors including your age, sex, weight, and activity level. While there are many online calculators available, you can also create a custom formula in Excel based on the Harris-Benedict equation.
=66 + (6.2 * A1) + (12.7 * B1) - (6.76 * C1)
3. Monitoring Blood Pressure
Blood pressure is a crucial indicator of health, and tracking changes can help you identify patterns and trends. Excel's MAX and MIN functions can be used to find the highest and lowest readings over a period.
=MAX(A1:A10) // For highest reading
=MIN(A1:A10) // For lowest reading
Gallery of Excel Health Monitoring Images
Excel Health Monitoring Image Gallery
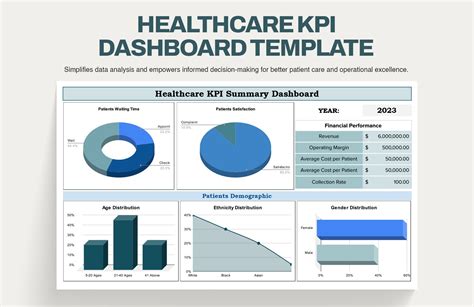
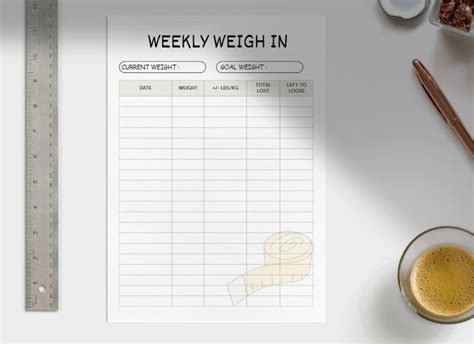
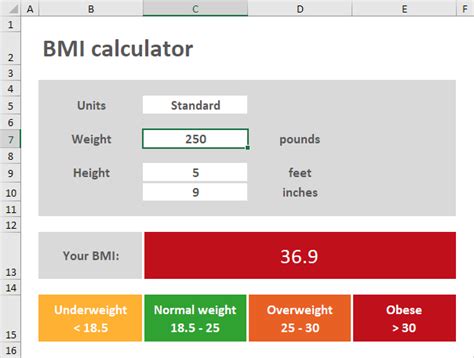
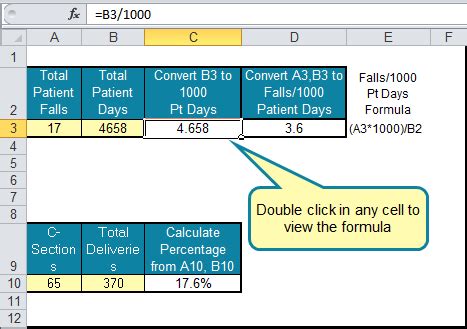
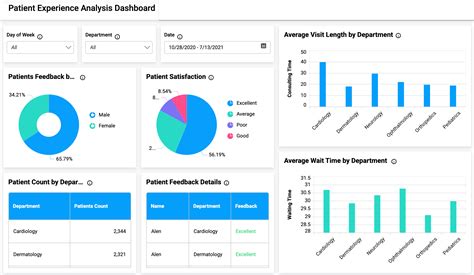
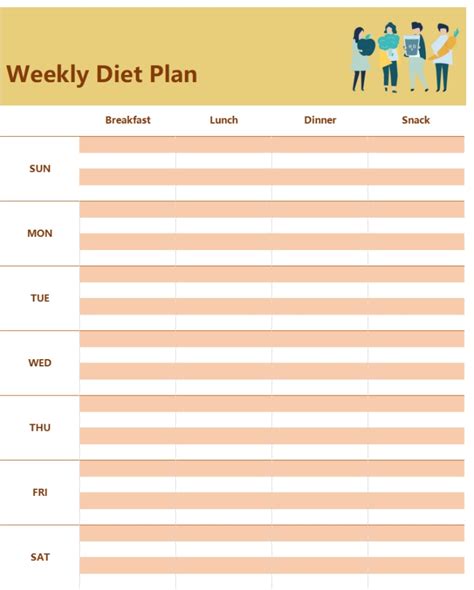
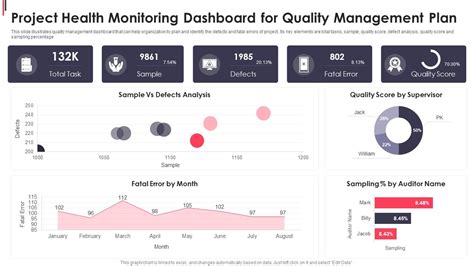
Frequently Asked Questions
-
Q: What is the best way to monitor my health? A: Monitoring your health involves tracking various metrics such as weight, blood pressure, and physical activity. Regular health checks and maintaining a balanced lifestyle are also crucial.
-
Q: Can Excel be used for complex health data analysis? A: Yes, Excel offers advanced functions and formulas that can be used for complex data analysis. From trend analysis to forecasting, Excel can help you gain insights into your health data.
-
Q: How can I secure my health data in Excel? A: Securing your health data in Excel involves protecting your workbook with a password, using encryption, and limiting access to sensitive information.
Final Thoughts
Calculating your BMI and monitoring your health using Excel can be a powerful tool for taking control of your well-being. From simple formulas to advanced data analysis, Excel provides a versatile platform for tracking and understanding your health metrics. Remember, maintaining a healthy lifestyle is a journey, and every step counts towards achieving your goals.
