Intro
Master calculating months between two dates in Excel with ease. Learn the simple formula to find the difference in months between any two dates, including accounting for leap years and varying month lengths. Simplify date calculations with our expert guide, covering DATEDIF, EOMONTH, and other essential Excel date functions.
Excel is an incredibly powerful tool for managing and analyzing data, and one of the most common tasks users face is calculating the difference between two dates. One of the most useful calculations in this context is determining the number of months between two dates. This can be particularly useful for tracking durations, such as the length of a project, the tenure of an employee, or the duration of a contract. While Excel doesn't have a built-in "months between dates" function, there are several ways to achieve this calculation.
Understanding the Challenge
When calculating the months between two dates, we encounter a challenge: months can have different numbers of days. For instance, January has 31 days, while February can have either 28 or 29 days, depending on whether it's a leap year. This variability makes it difficult to simply subtract one date from another to find the difference in months.
Using the DATEDIF Function
Fortunately, Excel provides a function specifically designed for this purpose: the DATEDIF function. This function calculates the difference between two dates in a specified interval, such as days, months, or years. The syntax for the DATEDIF function is:
DATEDIF(start_date, end_date, unit)
Where:
start_dateis the earlier date.end_dateis the later date.unitspecifies the interval you want to use to calculate the difference.
To calculate the months between two dates using the DATEDIF function, you would use the "M" unit for months. Here's an example:
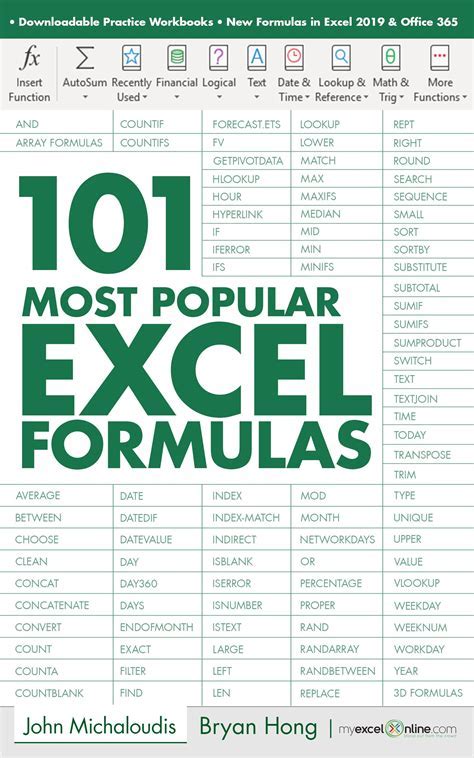
Suppose you have two dates in cells A1 and B1, and you want to calculate the number of months between these dates in cell C1. The formula would be:
=DATEDIF(A1, B1, "M")
Using Arithmetic Operations
If, for some reason, you prefer not to use the DATEDIF function or if you're using an older version of Excel that doesn't support it, you can still calculate the months between two dates using arithmetic operations. This method involves converting each date to its year and month components, then calculating the difference.
Here's how you can do it:
- Convert each date to its year and month components.
- Calculate the total months for each date by multiplying the year by 12 and adding the month.
- Subtract the total months of the start date from the total months of the end date.
This can be represented with the following formula, assuming the start date is in A1 and the end date is in B1:
=((YEAR(B1)-YEAR(A1))*12+MONTH(B1)-MONTH(A1))
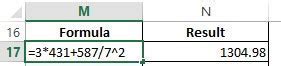
Handling Edge Cases
When calculating the months between two dates, it's essential to consider edge cases, such as when the start and end dates are in the same month but in different years, or when they are in adjacent months.
The DATEDIF function handles these cases accurately, as it counts the months inclusively. However, when using arithmetic operations, you might need to adjust the formula slightly to ensure it handles these edge cases correctly.
Practical Applications
Calculating the months between two dates has numerous practical applications, including:
- Project Management: To track the duration of a project.
- HR and Payroll: To calculate the tenure of an employee or the duration of a contract.
- Financial Analysis: To determine the duration of investments or financial commitments.
In each of these scenarios, accurately calculating the months between dates is crucial for making informed decisions or tracking progress over time.
Conclusion
Calculating the months between two dates in Excel is a common requirement that can be achieved through the DATEDIF function or through arithmetic operations. Understanding how to perform this calculation is essential for effective data analysis and management. By mastering these methods, you can streamline your work, ensure accuracy, and make better-informed decisions.
Excel Formula Gallery
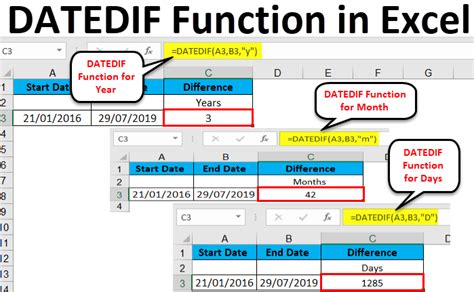
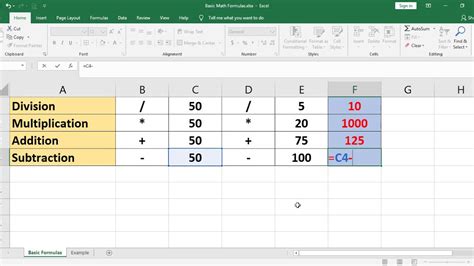
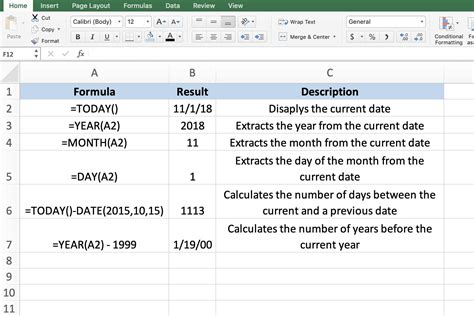
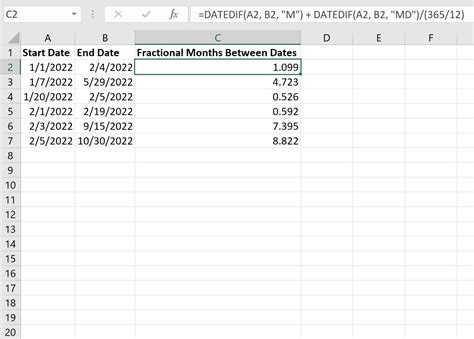
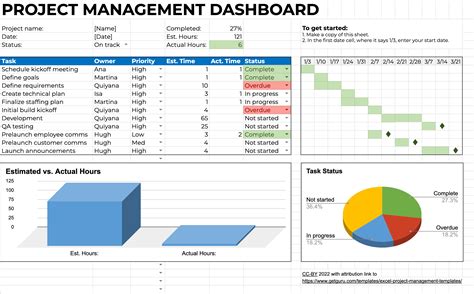
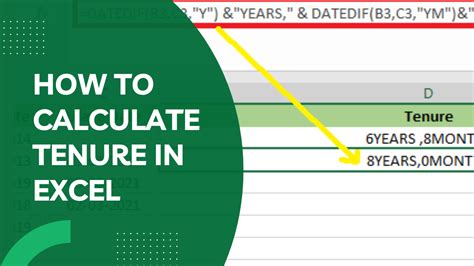
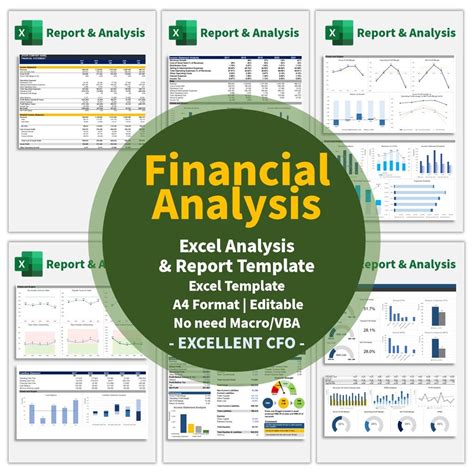

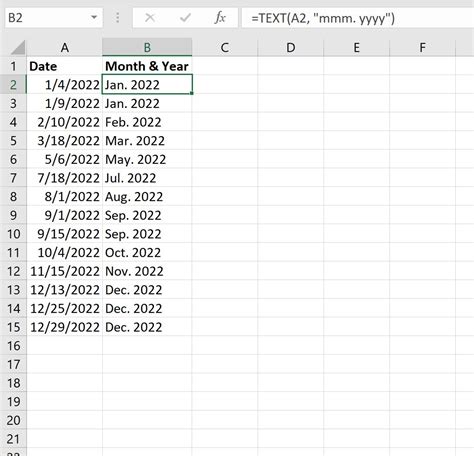
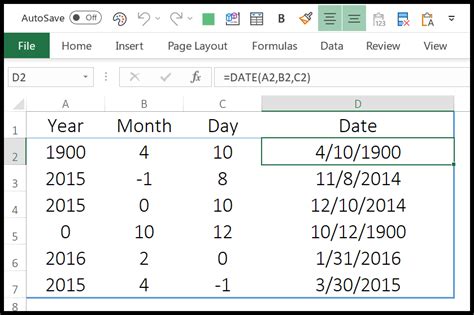
Engage with the Article
We hope this article has helped you understand how to calculate the months between two dates in Excel. Whether you're a beginner looking to enhance your skills or an advanced user seeking to refine your techniques, Excel offers a wide range of functionalities to support your needs.
If you have any questions or would like to share your experiences with calculating months between dates, please feel free to comment below. Your insights are invaluable to our community, and we look forward to hearing from you.
Don't forget to share this article with anyone who might find it useful, and follow our blog for more Excel tips, tricks, and tutorials!
