Microsoft Excel is a powerful tool for data analysis and visualization, and one of its key features is the ability to change the color of cells based on specific conditions. This can be achieved using various Excel formulas, which can help to make your data more visually appealing and easier to understand. In this article, we will explore five ways to change cell color with Excel formulas.
Understanding Conditional Formatting
Before diving into the formulas, it's essential to understand the concept of conditional formatting in Excel. Conditional formatting allows you to apply different formats to cells based on specific conditions, such as values, formulas, or formatting. This feature can be accessed through the Home tab in the Excel ribbon.
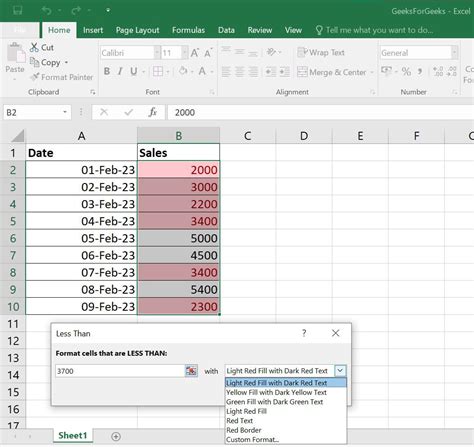
Method 1: Using the IF Function
The IF function is a popular choice for changing cell color based on a specific condition. The syntax of the IF function is:
IF(logical_test, [value_if_true], [value_if_false])
You can use this function to change the cell color by entering a formula that returns a value that corresponds to a specific color. For example, if you want to change the cell color to red if the value is greater than 10, you can use the following formula:
=IF(A1>10, "Red", "")
Assuming the value is in cell A1, this formula will return the value "Red" if the value is greater than 10, and an empty string otherwise. You can then apply this formula to the entire range of cells you want to format.
Method 2: Using the IF Function with Multiple Conditions
In some cases, you may want to change the cell color based on multiple conditions. You can use the IF function with multiple conditions by nesting multiple IF functions. For example, if you want to change the cell color to red if the value is greater than 10 and blue if the value is less than 5, you can use the following formula:
=IF(A1>10, "Red", IF(A1<5, "Blue", ""))
This formula will return the value "Red" if the value is greater than 10, "Blue" if the value is less than 5, and an empty string otherwise.
Method 3: Using the IF Function with a Formula
You can also use the IF function with a formula to change the cell color based on a calculation. For example, if you want to change the cell color to green if the average of a range of cells is greater than 50, you can use the following formula:
=IF(AVERAGE(A1:A10)>50, "Green", "")
This formula will return the value "Green" if the average of the range of cells is greater than 50, and an empty string otherwise.
Method 4: Using the IF Function with a Date
You can also use the IF function with a date to change the cell color based on a specific date range. For example, if you want to change the cell color to yellow if the date is within the next 30 days, you can use the following formula:
=IF(TODAY()+30>A1, "Yellow", "")
This formula will return the value "Yellow" if the date is within the next 30 days, and an empty string otherwise.
Method 5: Using the IF Function with a Drop-Down List
Finally, you can use the IF function with a drop-down list to change the cell color based on a specific selection. For example, if you want to change the cell color to blue if the selection is "Yes" and red if the selection is "No", you can use the following formula:
=IF(A1="Yes", "Blue", IF(A1="No", "Red", ""))
This formula will return the value "Blue" if the selection is "Yes", "Red" if the selection is "No", and an empty string otherwise.
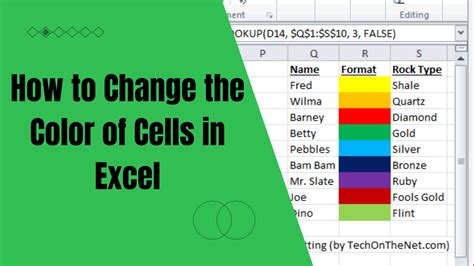
Gallery of Excel Formulas for Changing Cell Color
Excel Formulas for Changing Cell Color
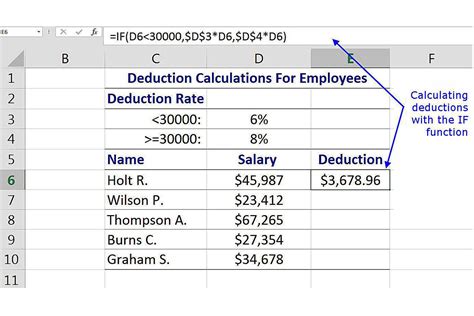
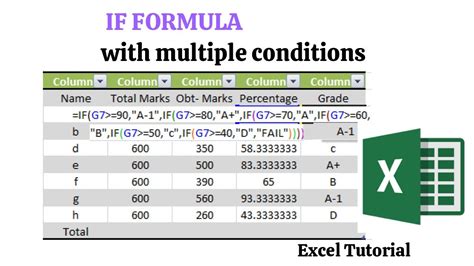
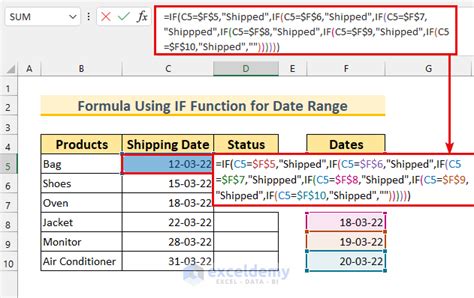
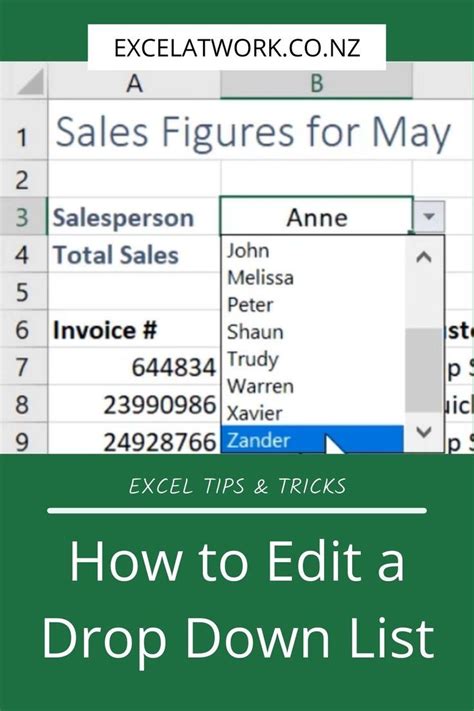
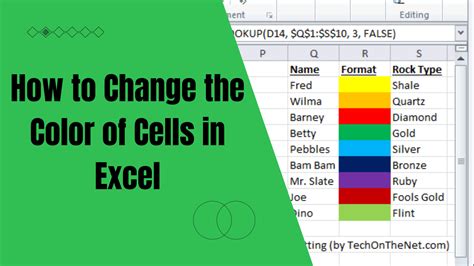
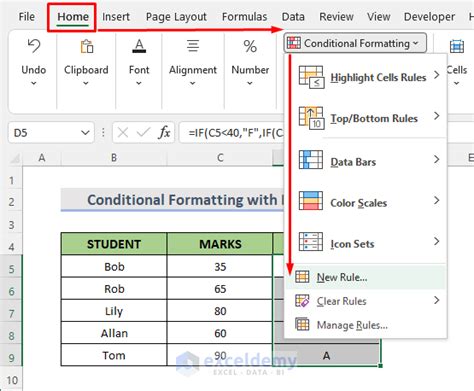
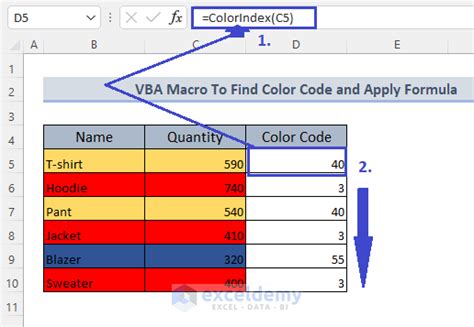
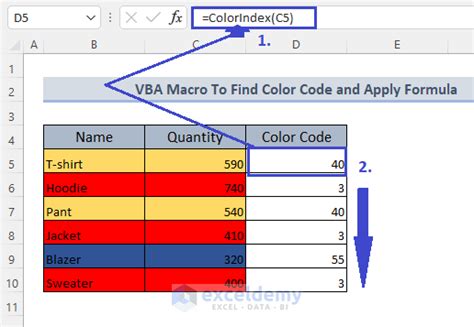
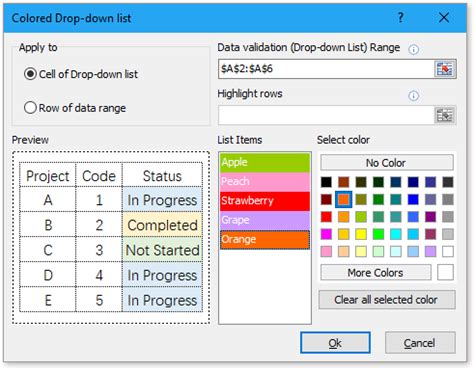
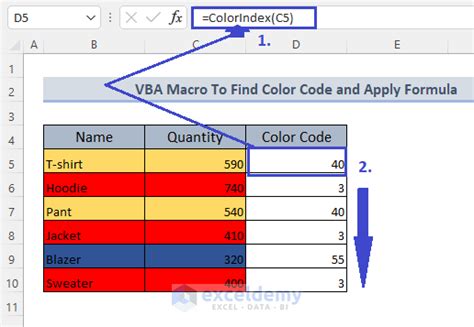
Conclusion
In this article, we have explored five ways to change cell color with Excel formulas. We have seen how to use the IF function with a single condition, multiple conditions, a formula, a date, and a drop-down list. We have also seen how to apply these formulas to a range of cells and how to use conditional formatting to make your data more visually appealing. By mastering these formulas, you can take your Excel skills to the next level and make your data analysis more efficient and effective.
We hope this article has been helpful in teaching you how to change cell color with Excel formulas. If you have any questions or need further assistance, please don't hesitate to ask.
