Intro
Unlock the power of Excel formulas to instantly change font color and style. Learn how to use dynamic formulas to conditionally format cells based on values, formulas, or references. Master the art of automating font changes with Excel formulas, including changing font color, size, and style, and discover related functions such as Conditional Formatting and VLOOKUP.
Are you tired of manually changing font colors and styles in your Excel spreadsheets? Do you wish there was a way to automate this process and make your data more visually appealing? Look no further! In this article, we'll explore the power of Excel formulas to change font color and style instantly.
The Importance of Visual Data Representation
Before we dive into the world of Excel formulas, let's talk about why visual data representation is crucial in Excel. When working with large datasets, it's easy to get lost in a sea of numbers. By using different font colors and styles, you can draw attention to important information, highlight trends, and make your data more engaging.
Using Conditional Formatting to Change Font Color
One of the most powerful tools in Excel is conditional formatting. This feature allows you to apply formatting rules to your data based on specific conditions. To change font color using conditional formatting, follow these steps:
- Select the cell or range of cells you want to format.
- Go to the Home tab in the Excel ribbon.
- Click on the Conditional Formatting button in the Styles group.
- Select New Rule.
- Choose the formatting rule you want to apply (e.g., "Format values where this formula is true").
- Enter the formula you want to use to determine the font color.
- Click on the Format button and select the font color you want to apply.
- Click OK.
For example, let's say you want to highlight cells that contain values greater than 100. You can use the following formula:
=A1>100
Assuming the value is in cell A1, this formula will return TRUE if the value is greater than 100. You can then apply a font color of your choice to the cell.
Using Excel Formulas to Change Font Style
While conditional formatting is great for changing font color, it's not the only way to change font style. You can use Excel formulas to change font style instantly. One way to do this is by using the TEXT function.
The TEXT function allows you to change the font style of a text string. For example, you can use the following formula to change the font style to bold:
=TEXT("Hello World","bold")
This formula will return the text string "Hello World" in bold font.
Combining Conditional Formatting and Excel Formulas
Now that we've explored conditional formatting and Excel formulas, let's combine them to create a powerful formatting tool. By using the IF function, you can create a formula that changes the font color and style based on a specific condition.
For example, let's say you want to highlight cells that contain values greater than 100 and change the font style to bold. You can use the following formula:
=IF(A1>100,TEXT("Hello World","bold"),"")
Assuming the value is in cell A1, this formula will return the text string "Hello World" in bold font if the value is greater than 100. If the value is not greater than 100, the formula will return an empty string.
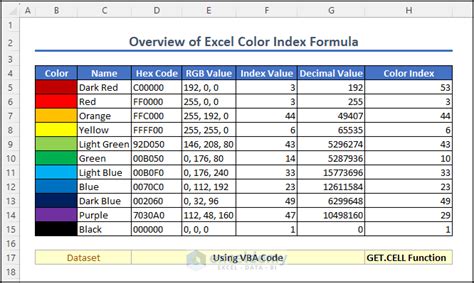
Using VBA Macros to Change Font Color and Style
If you're comfortable with VBA programming, you can use macros to change font color and style instantly. By creating a macro, you can automate the formatting process and apply it to multiple cells or ranges.
To create a macro, follow these steps:
- Open the Visual Basic Editor by pressing Alt + F11 or by navigating to Developer > Visual Basic.
- In the Editor, click on Insert > Module.
- Paste the following code into the module:
Sub ChangeFontColorAndStyle()
Dim cell As Range
For Each cell In Selection
If cell.Value > 100 Then
cell.Font.Color = vbRed
cell.Font.Bold = True
End If
Next cell
End Sub
This macro will change the font color to red and style to bold for cells that contain values greater than 100.
Gallery of Excel Formulas and Formatting
Excel Formulas and Formatting Gallery
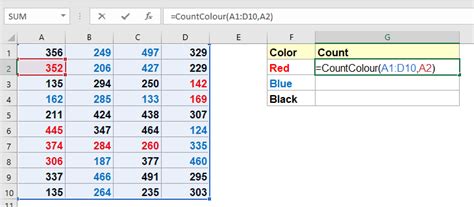

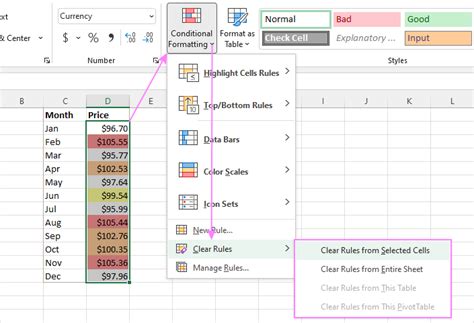
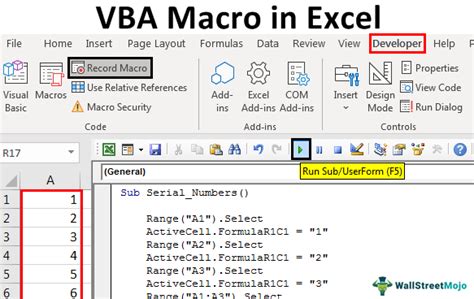
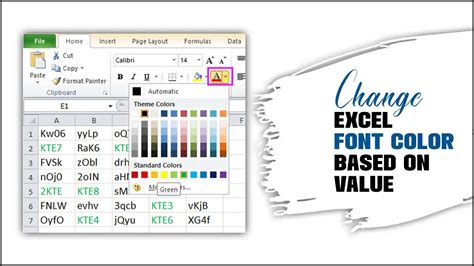
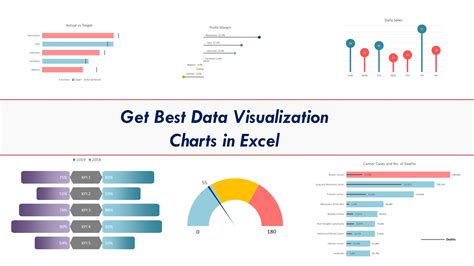
Conclusion
In this article, we've explored the power of Excel formulas to change font color and style instantly. By using conditional formatting, Excel formulas, and VBA macros, you can automate the formatting process and make your data more visually appealing. Whether you're a beginner or an advanced user, these techniques will help you take your Excel skills to the next level.
We hope you found this article helpful! If you have any questions or comments, please leave them below. Don't forget to share this article with your friends and colleagues who might find it useful. Happy formatting!
