Intro
Master the art of checking values in a range with ease using Excel formulas. Learn how to quickly verify if a value exists in a specific range using the COUNTIF, VLOOKUP, and INDEX/MATCH functions. Simplify your data analysis with these efficient Excel formulas and take your spreadsheet skills to the next level.
Excel formulas are incredibly powerful tools for managing and analyzing data. One common task is checking if a value exists within a range of cells. This can be particularly useful for validating data entry, creating dynamic charts, or performing data analysis. In this article, we'll explore how to check if a value is in a range using Excel formulas.
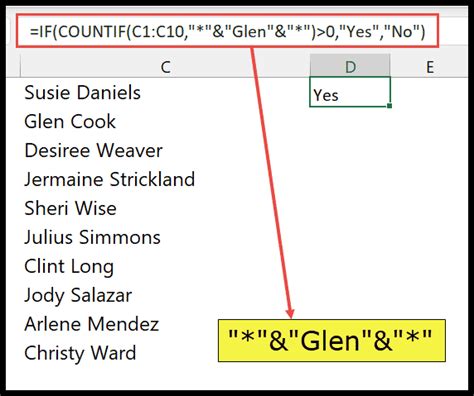
Understanding the Need
Before diving into the formulas, let's understand why checking if a value is in a range is important. Imagine you're managing a large dataset of employees' names, ages, and departments. You might need to identify if a specific department exists in your dataset or find all employees in a certain age range. Excel formulas can help you achieve this efficiently.
Using the COUNTIF Function
The COUNTIF function is one of the simplest ways to check if a value exists within a range. The syntax for COUNTIF is COUNTIF(range, criteria), where range is the range of cells you want to check, and criteria is the value you're looking for.
=COUNTIF(A1:A100, "Value")
This formula counts how many times the word "Value" appears in cells A1 through A100. If it returns a value greater than 0, you know that "Value" is within the range.
Using the MATCH Function
Another powerful function for checking values within a range is the MATCH function. The MATCH function returns the relative position of a value within a range. If the value is not found, it returns a #N/A error.
=MATCH("Value", A1:A100, 0)
In this formula, A1:A100 is the range to search, "Value" is the value to look for, and 0 indicates an exact match. If you want to allow for approximate matches, you can replace 0 with 1 or -1.
Using the INDEX/MATCH Combination
Combining the INDEX and MATCH functions allows you to return a specific value from a range based on a lookup value. This can be incredibly useful for extracting specific data points from a large dataset.
=INDEX(B1:B100, MATCH("Value", A1:A100, 0))
This formula searches for "Value" in the range A1:A100 and returns the corresponding value from the range B1:B100.
Using the IF and COUNTIF Combination
Sometimes, you might want to perform an action or return a specific message if a value is found within a range. This is where combining the IF function with COUNTIF comes in handy.
=IF(COUNTIF(A1:A100, "Value") > 0, "Value Found", "Value Not Found")
This formula checks if "Value" exists within the range A1:A100. If it does, it returns the message "Value Found"; otherwise, it returns "Value Not Found".
Gallery of Excel Formula Examples
Excel Formula Image Gallery
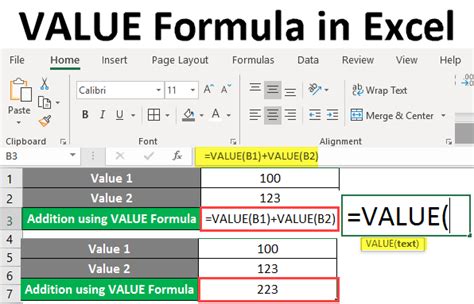
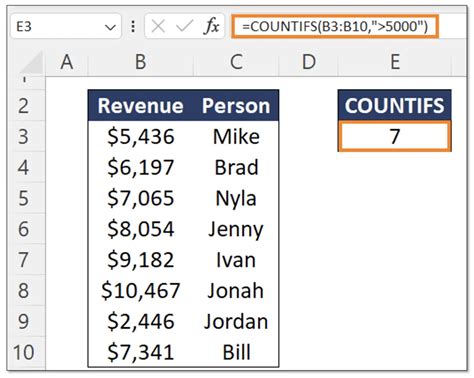
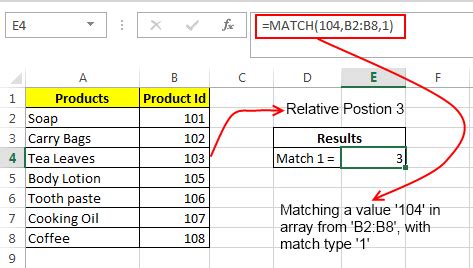
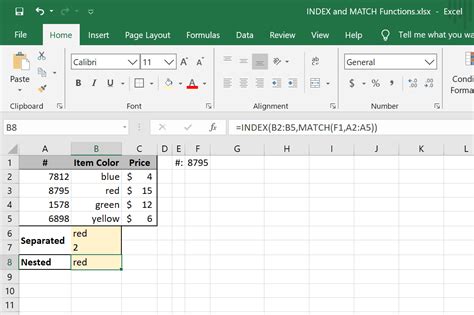
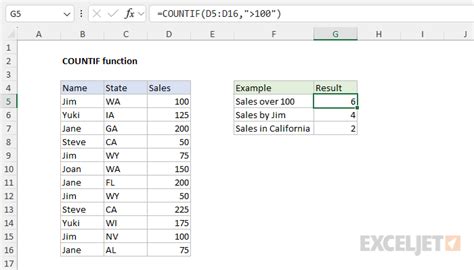
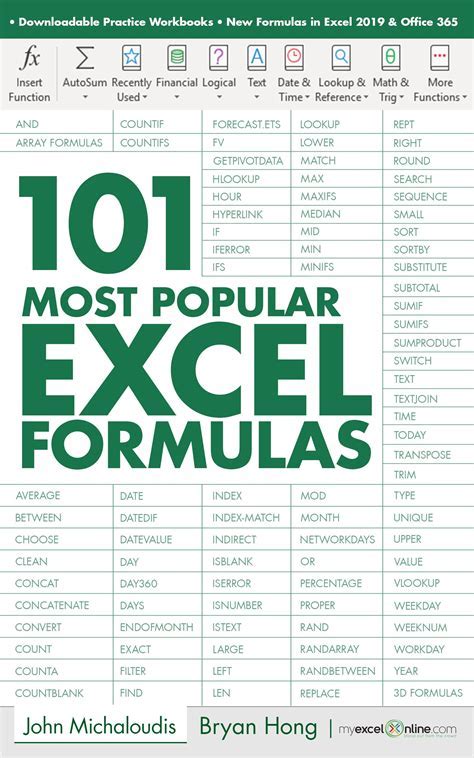
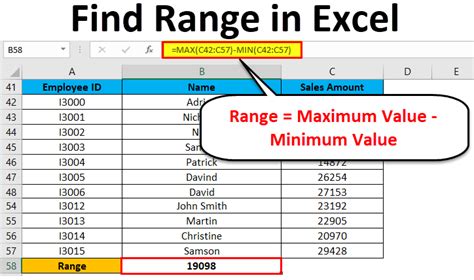
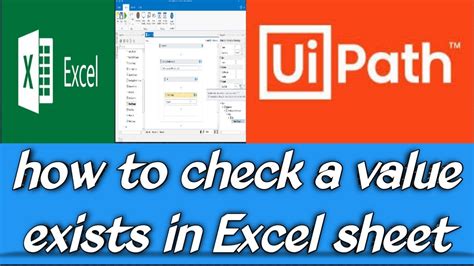
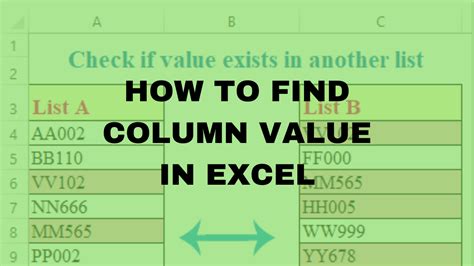
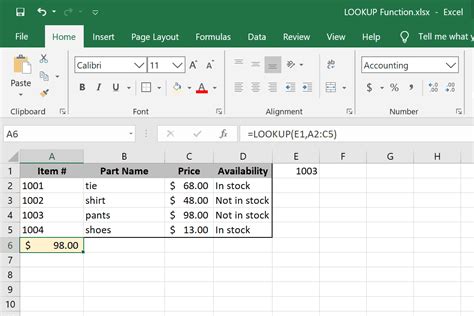
Conclusion and Next Steps
Checking if a value exists within a range in Excel can greatly enhance your data management and analysis capabilities. Whether you're using the COUNTIF, MATCH, INDEX/MATCH combination, or the IF and COUNTIF combination, understanding these formulas can significantly streamline your workflow. Practice these examples to improve your Excel skills, and don't hesitate to explore more advanced formulas as you become more comfortable with these basics.
Feel free to share your own Excel formula tips and tricks in the comments below. Share this article with colleagues who might benefit from mastering these essential Excel functions.
