Intro
Discover 5 efficient ways to auto copy cell value in Excel, streamlining your workflow. Learn how to duplicate values using formulas, shortcuts, and VBA macros. Master copying values without formatting, and explore techniques for auto-filling cells. Boost productivity with these Excel hacks, featuring AutoFill, Flash Fill, and more.
Excel is an incredibly powerful tool for managing and analyzing data, but it can also be a bit tedious when it comes to copying and pasting values from one cell to another. Whether you're working with a large dataset or simply want to streamline your workflow, finding ways to auto copy cell values in Excel can save you a significant amount of time and effort.
In this article, we'll explore five different methods for auto copying cell values in Excel, ranging from simple formulas to more advanced techniques using VBA macros. By the end of this article, you'll be equipped with the knowledge and tools to automate many of your Excel tasks and boost your productivity.
Method 1: Using the AutoFill Feature
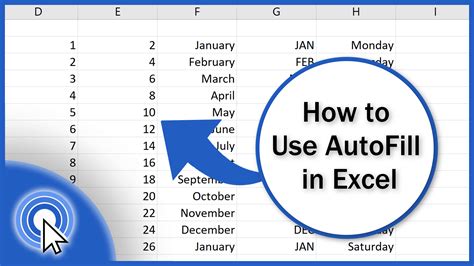
One of the simplest ways to auto copy cell values in Excel is by using the AutoFill feature. This feature allows you to automatically fill a range of cells with a formula or value based on a pattern. To use AutoFill, follow these steps:
- Select the cell containing the value you want to copy.
- Move the cursor to the bottom-right corner of the cell until you see a small square (known as the fill handle).
- Click and drag the fill handle to the range of cells where you want to copy the value.
- Release the mouse button to fill the range with the value.
This method is quick and easy, but it's limited to simple patterns and can't handle more complex formulas or conditions.
Using AutoFill with Formulas
If you want to use AutoFill with formulas, you can do so by following these steps:
- Select the cell containing the formula you want to copy.
- Move the cursor to the bottom-right corner of the cell until you see the fill handle.
- Click and drag the fill handle to the range of cells where you want to copy the formula.
- Release the mouse button to fill the range with the formula.
Keep in mind that when using AutoFill with formulas, Excel will automatically adjust the cell references to match the new location.
Method 2: Using the Fill Down Feature
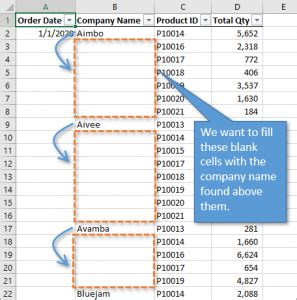
Another way to auto copy cell values in Excel is by using the Fill Down feature. This feature allows you to fill a range of cells with a value or formula based on the cell above it. To use Fill Down, follow these steps:
- Select the range of cells where you want to copy the value.
- Go to the "Home" tab in the ribbon.
- Click on the "Fill" button in the "Editing" group.
- Select "Down" from the drop-down menu.
- Excel will automatically fill the range with the value or formula from the cell above.
This method is similar to AutoFill, but it's more convenient when working with large datasets.
Using Fill Down with Formulas
If you want to use Fill Down with formulas, you can do so by following these steps:
- Select the range of cells where you want to copy the formula.
- Go to the "Home" tab in the ribbon.
- Click on the "Fill" button in the "Editing" group.
- Select "Down" from the drop-down menu.
- Excel will automatically fill the range with the formula, adjusting the cell references to match the new location.
Method 3: Using VBA Macros
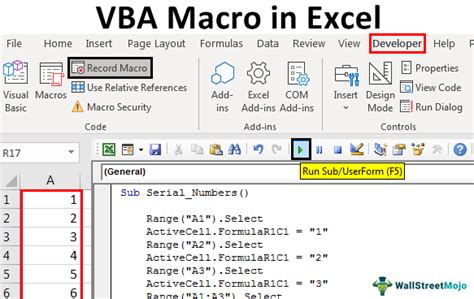
VBA macros are a powerful tool for automating tasks in Excel. By creating a macro, you can auto copy cell values with ease. To create a macro, follow these steps:
- Go to the "Developer" tab in the ribbon.
- Click on the "Visual Basic" button in the "Code" group.
- In the Visual Basic Editor, click on "Insert" > "Module" to create a new module.
- Paste the following code into the module:
Sub AutoCopyCellValue()
Range("A1").Copy Range("A2:A10")
End Sub
- Replace "A1" with the cell containing the value you want to copy, and "A2:A10" with the range of cells where you want to copy the value.
- Save the macro by clicking on "File" > "Save".
To run the macro, follow these steps:
- Go to the "Developer" tab in the ribbon.
- Click on the "Macros" button in the "Code" group.
- Select the macro from the list and click on "Run".
This method requires some programming knowledge, but it's incredibly flexible and can handle complex formulas and conditions.
Using VBA Macros with Formulas
If you want to use VBA macros with formulas, you can modify the code to use the Range.Formula property. For example:
Sub AutoCopyFormula()
Range("A2:A10").Formula = Range("A1").Formula
End Sub
This code will copy the formula from cell A1 to the range A2:A10, adjusting the cell references to match the new location.
Method 4: Using Excel Formulas
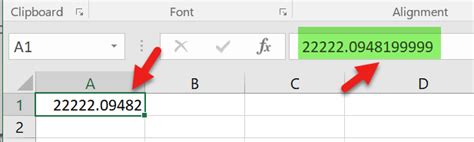
You can also use Excel formulas to auto copy cell values. One common formula is the VLOOKUP function, which allows you to look up a value in a table and return a corresponding value from another column. To use VLOOKUP, follow these steps:
- Select the cell where you want to copy the value.
- Type the following formula:
=VLOOKUP(A2, A:B, 2, FALSE)
- Replace "A2" with the cell containing the value you want to look up, and "A:B" with the range of cells containing the lookup table.
- Press Enter to calculate the formula.
This method is useful when working with large datasets and requires a lookup table.
Using INDEX/MATCH Formula
Another formula you can use is the INDEX/MATCH formula, which is similar to VLOOKUP but more flexible. To use INDEX/MATCH, follow these steps:
- Select the cell where you want to copy the value.
- Type the following formula:
=INDEX(B:B, MATCH(A2, A:A, 0))
- Replace "A2" with the cell containing the value you want to look up, and "A:A" with the range of cells containing the lookup table.
- Press Enter to calculate the formula.
This method is useful when working with large datasets and requires a lookup table.
Method 5: Using Power Query

Power Query is a powerful tool in Excel that allows you to manipulate and transform data with ease. You can use Power Query to auto copy cell values by following these steps:
- Go to the "Data" tab in the ribbon.
- Click on the "New Query" button in the "Get & Transform Data" group.
- Select "From Other Sources" > "From Microsoft Query".
- Create a new query by selecting the range of cells containing the data you want to copy.
- Use the "Add Column" button to add a new column with the copied value.
- Use the "Close & Load" button to load the query into a new worksheet.
This method requires some knowledge of Power Query, but it's incredibly powerful and flexible.
Using Power Query with Formulas
If you want to use Power Query with formulas, you can use the "Add Column" button to add a new column with the formula. For example:
- Select the range of cells containing the data you want to copy.
- Use the "Add Column" button to add a new column with the formula:
= Table.AddColumn(#"Previous Step", "Copied Value", each [Original Value])
- Replace "[Original Value]" with the column containing the value you want to copy.
This method is useful when working with large datasets and requires a lookup table.
Excel Auto Copy Cell Value Image Gallery
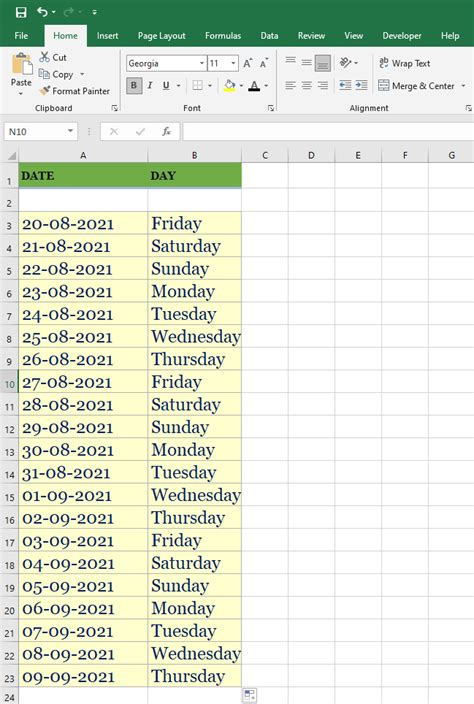
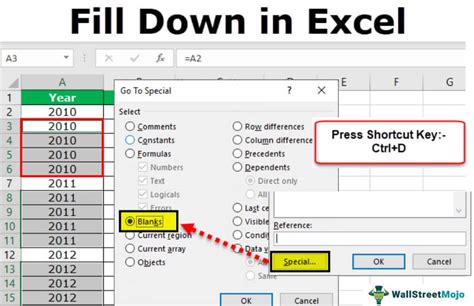



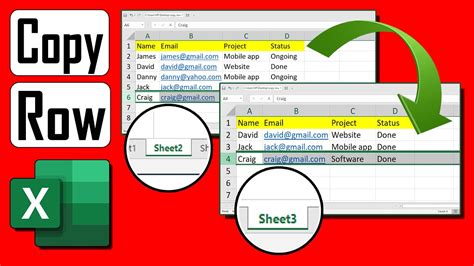
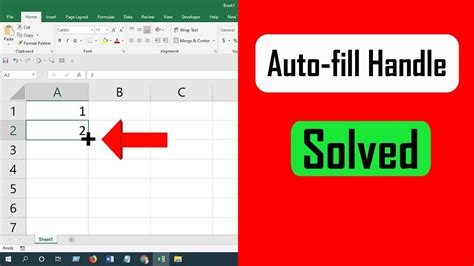
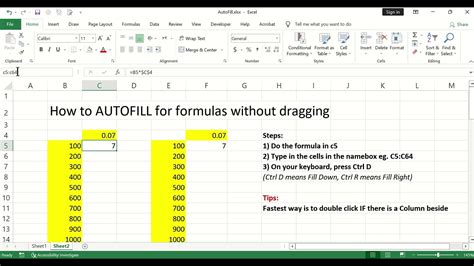
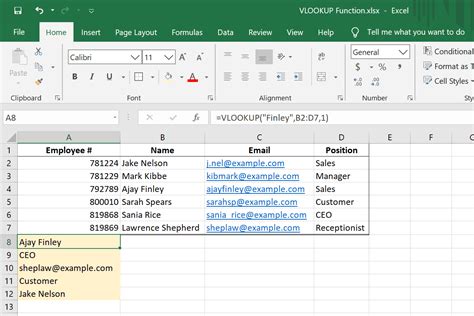
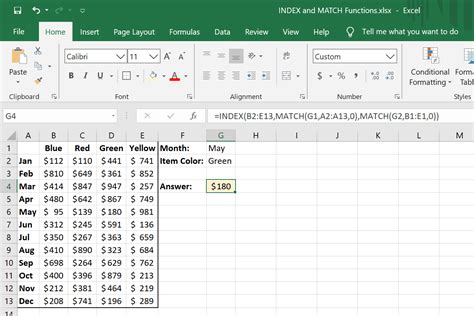
We hope this article has helped you learn how to auto copy cell values in Excel using various methods. Whether you're a beginner or an advanced user, these techniques can save you time and effort in your daily work. If you have any questions or need further assistance, please don't hesitate to ask.
