Intro
Master Excel date calculations with our step-by-step guide on 3 ways to count months in Excel. Learn how to use DATEDIF, EOMONTH, and DATE formulas to calculate months between dates, including partial months. Improve your data analysis skills and streamline your workflow with these expert-approved Excel tips and tricks.
When working with dates in Excel, it's often necessary to calculate the number of months between two dates. This can be useful in a variety of situations, such as calculating the number of months of employment, the number of months until a project deadline, or the number of months between two dates in a financial analysis. In this article, we'll explore three ways to count months in Excel.
Understanding the Challenges of Counting Months in Excel
Before we dive into the methods, it's essential to understand that counting months in Excel can be a bit tricky. This is because Excel stores dates as serial numbers, where each serial number represents a unique date. However, these serial numbers don't necessarily correspond to the actual number of months between two dates.
For example, if you have two dates, January 31st, 2022, and February 1st, 2022, the difference between these dates is only one day, but the difference in months is one month. This means that simply subtracting the two dates won't give you the correct number of months.
Method 1: Using the DATEDIF Function
The DATEDIF function is a built-in Excel function that calculates the difference between two dates in a specified interval, such as days, months, or years.
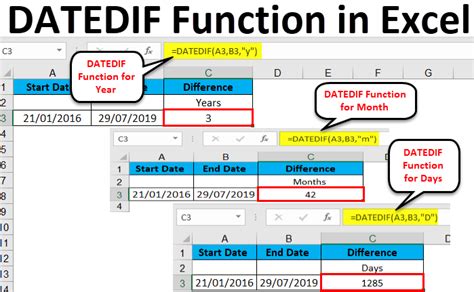
The syntax for the DATEDIF function is as follows:
DATEDIF(start_date, end_date, unit)
Where:
- start_date is the starting date
- end_date is the ending date
- unit is the interval you want to use (e.g., "M" for months)
For example, if you want to calculate the number of months between January 1st, 2022, and June 30th, 2022, you would use the following formula:
=DATEDIF(A1, B1, "M")
Assuming A1 contains the start date (January 1st, 2022) and B1 contains the end date (June 30th, 2022).
Method 2: Using the EOMONTH Function
The EOMONTH function returns the last day of the month, given a start date and a number of months.
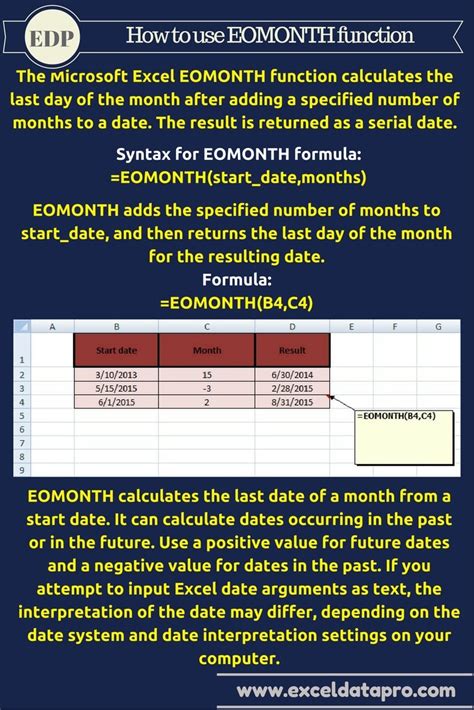
The syntax for the EOMONTH function is as follows:
EOMONTH(start_date, months)
Where:
- start_date is the starting date
- months is the number of months you want to add or subtract
For example, if you want to calculate the number of months between January 1st, 2022, and June 30th, 2022, you would use the following formula:
=(YEAR(B1) - YEAR(A1)) * 12 + MONTH(B1) - MONTH(A1)
Assuming A1 contains the start date (January 1st, 2022) and B1 contains the end date (June 30th, 2022).
However, this formula can be simplified using the EOMONTH function:
=EOMONTH(A1, 0) - EOMONTH(B1, -1)
This formula works by subtracting the last day of the month preceding the end date from the last day of the month of the start date.
Method 3: Using a Formula with the YEAR and MONTH Functions
This method involves using a formula that calculates the difference in years and months between two dates.
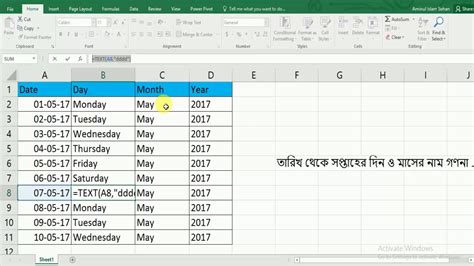
The formula is as follows:
=(YEAR(B1) - YEAR(A1)) * 12 + MONTH(B1) - MONTH(A1)
This formula works by calculating the difference in years between the two dates, multiplying that by 12 to get the total number of months, and then adding the difference in months between the two dates.
Gallery of Printable Calendar Templates
Printable Calendar Templates
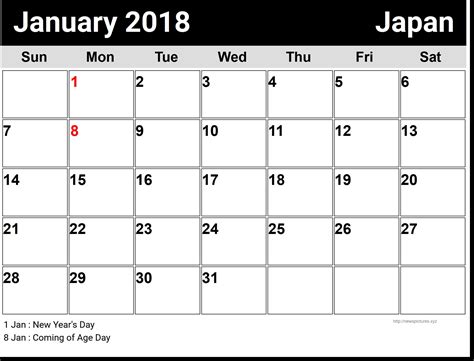
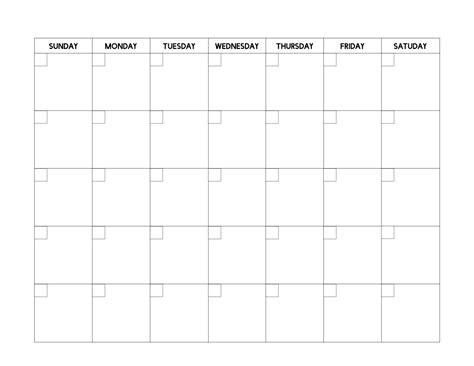
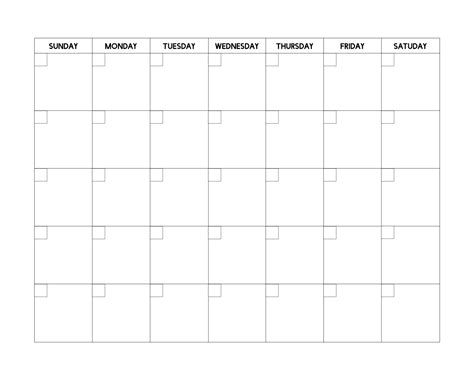
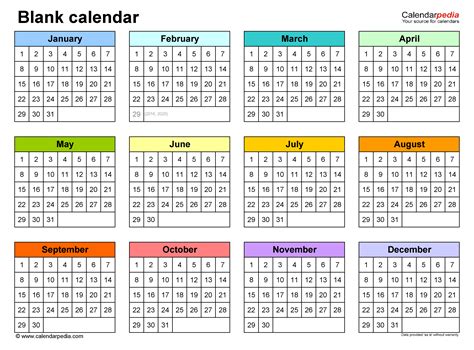
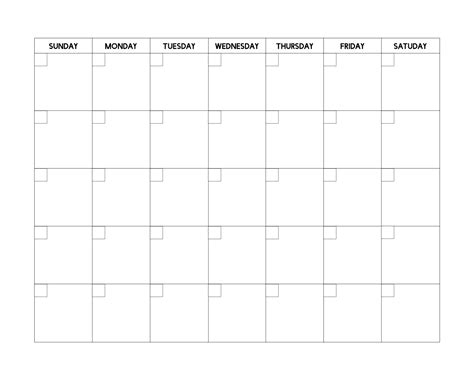
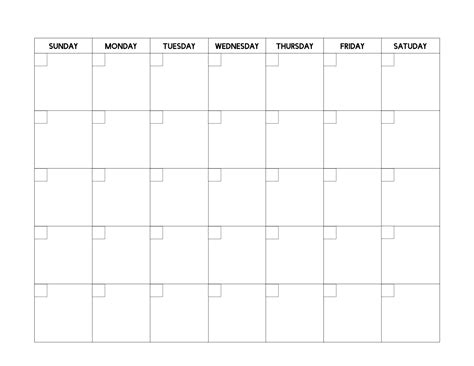
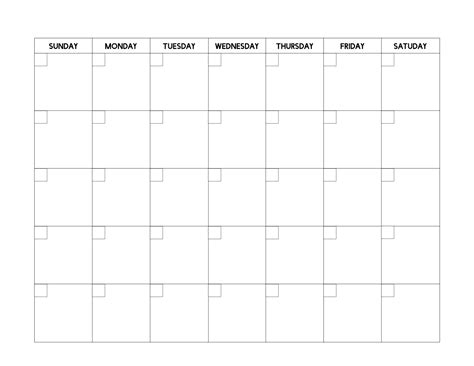
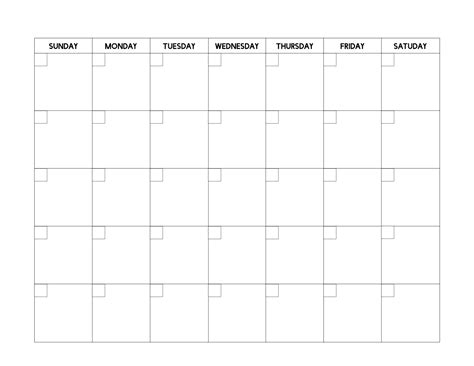
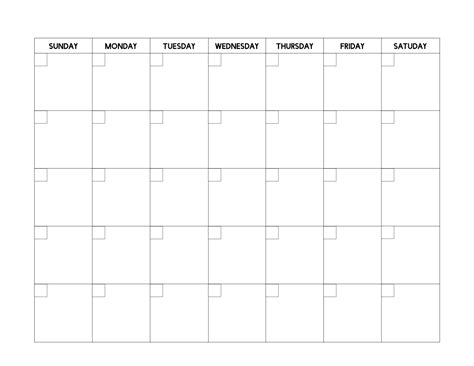
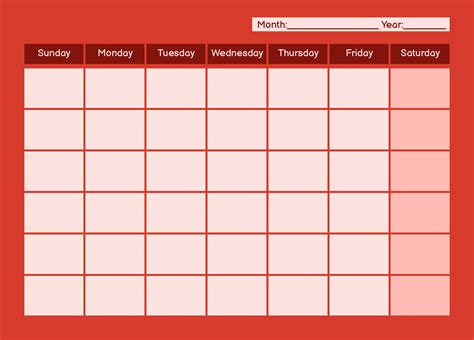
Frequently Asked Questions
- What is the DATEDIF function in Excel? The DATEDIF function calculates the difference between two dates in a specified interval, such as days, months, or years.
- How do I calculate the number of months between two dates in Excel? You can use the DATEDIF function, the EOMONTH function, or a formula with the YEAR and MONTH functions.
- What is the EOMONTH function in Excel? The EOMONTH function returns the last day of the month, given a start date and a number of months.
Take Your Excel Skills to the Next Level
Counting months in Excel is just one of the many skills you can master to improve your productivity and data analysis. Whether you're a beginner or an advanced user, there's always more to learn. Take the next step in your Excel journey by exploring more tutorials, tips, and tricks. Share your favorite Excel formulas and functions in the comments below!
