The world of Excel formulas! Extracting text after a specific character can be a useful skill, especially when working with large datasets. In this article, we'll explore various Excel formulas to extract text after a specific character.
The Problem
Suppose you have a list of text strings in a column, and you want to extract the text that appears after a specific character, such as a comma, a dash, or a colon. For example, if you have the text "John-Smith", you might want to extract the text "Smith".
The Solution
Excel offers several formulas to extract text after a specific character. We'll cover three common formulas: the FIND and MID functions, the SEARCH and MID functions, and the RIGHT and FIND functions.
Formula 1: Using FIND and MID
The FIND function returns the position of a specific character within a text string. The MID function extracts a specific number of characters from a text string, starting from a specified position.
Formula: =MID(A1, FIND("-", A1) + 1, LEN(A1))
Assuming the text is in cell A1, this formula extracts the text after the first occurrence of the hyphen (-) character.
FIND("-", A1)returns the position of the hyphen in the text string.+ 1adds 1 to the position to start extracting text after the hyphen.MID(A1,..., LEN(A1))extracts the text from the specified position to the end of the string.
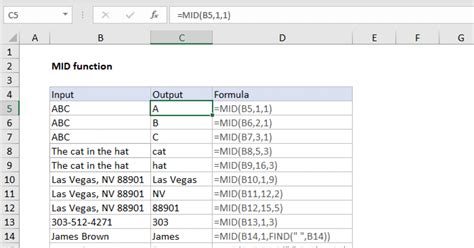
Formula 2: Using SEARCH and MID
The SEARCH function is similar to the FIND function but is not case-sensitive.
Formula: =MID(A1, SEARCH("-", A1) + 1, LEN(A1))
This formula is identical to the previous one, except it uses the SEARCH function instead of FIND.
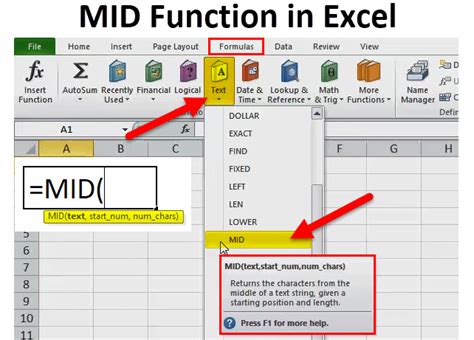
Formula 3: Using RIGHT and FIND
The RIGHT function extracts a specified number of characters from the right side of a text string.
Formula: =RIGHT(A1, LEN(A1) - FIND("-", A1))
This formula extracts the text after the first occurrence of the hyphen (-) character by subtracting the position of the hyphen from the total length of the string.
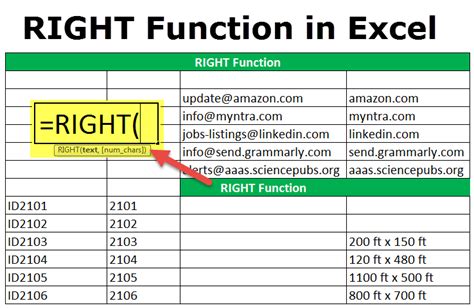
Multiple Characters
If you want to extract text after multiple characters, you can modify the formulas to use an array of characters.
Formula: =MID(A1, FIND( {"-", ","}, A1) + 1, LEN(A1))
This formula extracts the text after the first occurrence of either a hyphen (-) or a comma (,).
Practical Examples
Here are some practical examples of using these formulas:
- Extracting the domain name from an email address:
=RIGHT(A1, LEN(A1) - FIND("@", A1)) - Extracting the file extension from a file path:
=RIGHT(A1, LEN(A1) - FIND(".", A1)) - Extracting the phone number from a text string:
=MID(A1, FIND(":", A1) + 1, LEN(A1))
Conclusion
In this article, we've explored three Excel formulas to extract text after a specific character. These formulas use the FIND, SEARCH, MID, and RIGHT functions to extract the desired text. By mastering these formulas, you'll be able to manipulate text strings with ease and improve your data analysis skills.
We hope this article has been helpful in your Excel journey. If you have any questions or need further assistance, please don't hesitate to ask.
Gallery of Excel Formula Examples
Excel Formula Examples
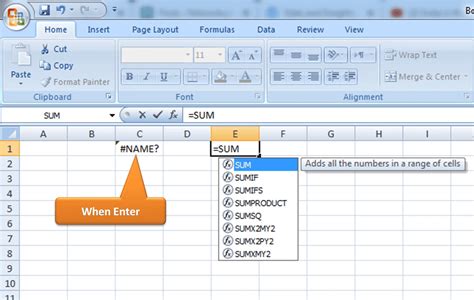
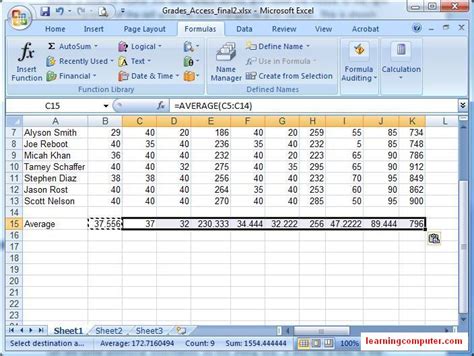
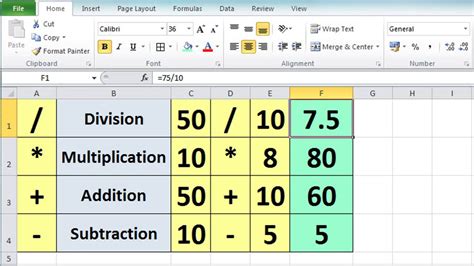
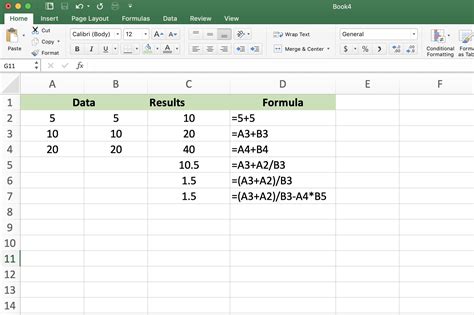
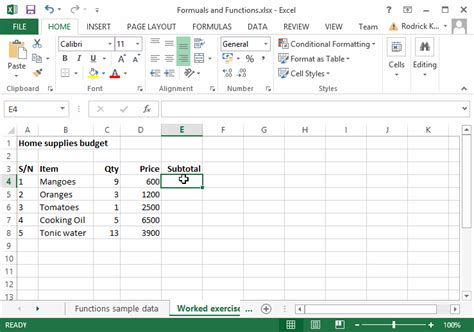
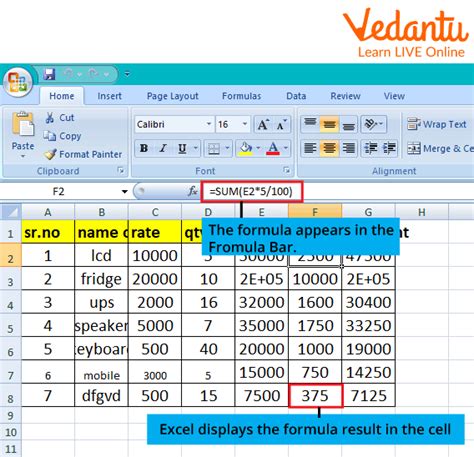
Please share your thoughts and feedback in the comments section below. We'd love to hear from you!
