Finding duplicates in Excel is a common task that can be accomplished using various methods. Whether you're dealing with a small dataset or a large one, knowing how to identify duplicates is crucial for maintaining data accuracy and integrity. In this article, we'll explore five ways to find duplicates in two Excel columns, helping you to streamline your workflow and ensure that your data is error-free.
Excel's built-in functions and features make it an ideal tool for managing and analyzing data. However, identifying duplicates can be a daunting task, especially when working with large datasets. In this section, we'll discuss the importance of finding duplicates and how it can impact your work.
Duplicates in your data can lead to inaccurate analysis, incorrect conclusions, and poor decision-making. For instance, if you're analyzing customer data and have duplicate entries, you may end up counting the same customer multiple times, leading to incorrect sales figures or demographic analysis. Therefore, it's essential to identify and remove duplicates to ensure that your data is accurate and reliable.
Now, let's dive into the five ways to find duplicates in two Excel columns.
Method 1: Using the IF Function
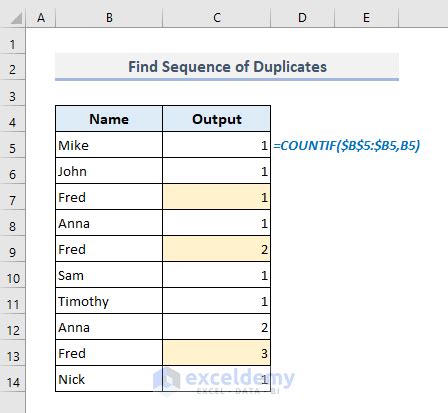
The IF function is a powerful tool in Excel that allows you to test a condition and return a value if the condition is true or false. To find duplicates in two columns using the IF function, follow these steps:
- Create a new column next to the columns you want to compare (e.g., Column C).
- Enter the formula:
=IF(COUNTIFS(A:A, A2, B:B, B2)>1, "Duplicate", "Unique") - Press Enter and drag the formula down to apply it to the rest of the cells in the column.
- The formula will return "Duplicate" if the combination of values in Columns A and B is found more than once, and "Unique" otherwise.
How it Works
The COUNTIFS function counts the number of cells in Columns A and B that meet the specified criteria (i.e., the values in cells A2 and B2). If the count is greater than 1, the IF function returns "Duplicate"; otherwise, it returns "Unique".
Method 2: Using Conditional Formatting
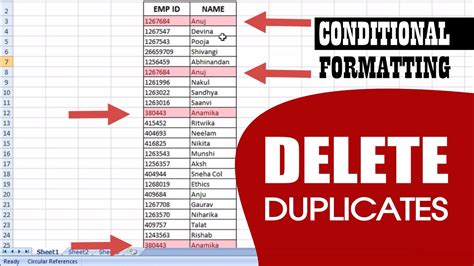
Conditional formatting allows you to highlight cells based on specific conditions. To find duplicates in two columns using conditional formatting, follow these steps:
- Select the range of cells you want to format (e.g., A1:B100).
- Go to the Home tab and click on Conditional Formatting.
- Select "Highlight Cells Rules" and then "Duplicate Values".
- Choose the formatting options you prefer (e.g., fill color, font color).
- Click OK.
How it Works
Conditional formatting applies the specified formatting to cells that contain duplicate values. You can adjust the formatting options to suit your needs.
Method 3: Using the VLOOKUP Function
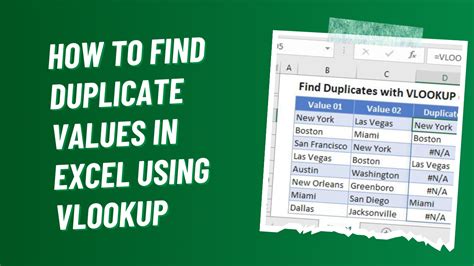
The VLOOKUP function allows you to search for a value in a table and return a corresponding value. To find duplicates in two columns using the VLOOKUP function, follow these steps:
- Create a new column next to the columns you want to compare (e.g., Column C).
- Enter the formula:
=VLOOKUP(A2&B2, A:B, 2, FALSE) - Press Enter and drag the formula down to apply it to the rest of the cells in the column.
- If the VLOOKUP function returns a value, it means the combination of values in Columns A and B is found more than once.
How it Works
The VLOOKUP function searches for the combination of values in cells A2 and B2 in the range A:B. If the combination is found, the function returns the corresponding value in the second column (Column B). If the combination is not found, the function returns a #N/A error.
Method 4: Using the Remove Duplicates Feature
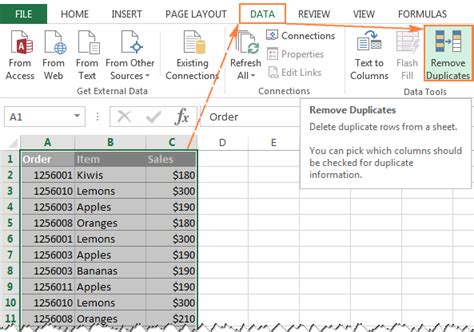
The Remove Duplicates feature is a built-in feature in Excel that allows you to remove duplicate rows based on one or more columns. To find duplicates in two columns using the Remove Duplicates feature, follow these steps:
- Select the range of cells you want to remove duplicates from (e.g., A1:B100).
- Go to the Data tab and click on Remove Duplicates.
- Select the columns you want to remove duplicates from (e.g., Columns A and B).
- Click OK.
How it Works
The Remove Duplicates feature removes duplicate rows based on the selected columns. You can choose to remove duplicates from one or more columns.
Method 5: Using Power Query
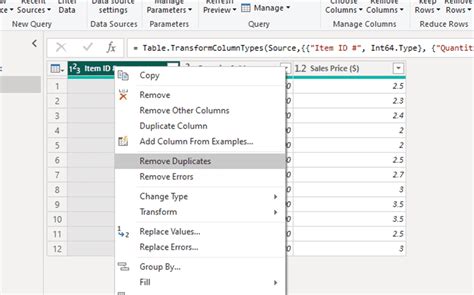
Power Query is a powerful data analysis tool in Excel that allows you to import, transform, and analyze data. To find duplicates in two columns using Power Query, follow these steps:
- Select the range of cells you want to analyze (e.g., A1:B100).
- Go to the Data tab and click on From Table/Range.
- Select the columns you want to analyze (e.g., Columns A and B).
- Click on the "Group By" button and select "Duplicate Count".
- Click on the "Load" button to load the results.
How it Works
Power Query groups the data by the selected columns and returns the duplicate count for each group. You can then analyze the results to identify duplicates.
Duplicate Detection Image Gallery
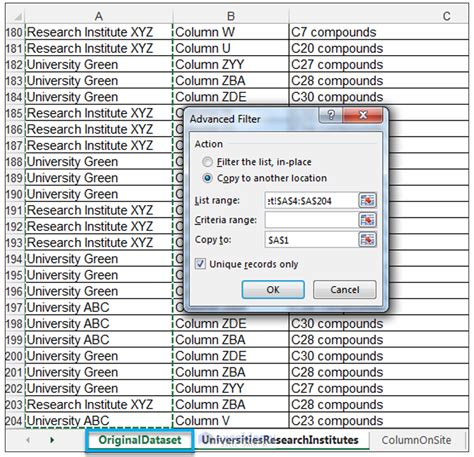
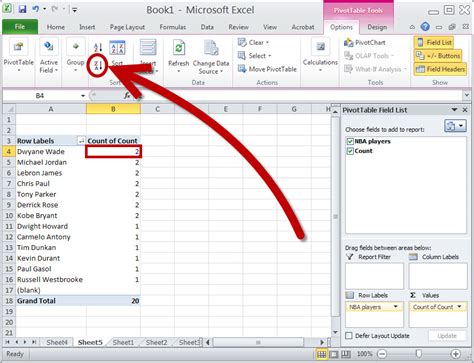
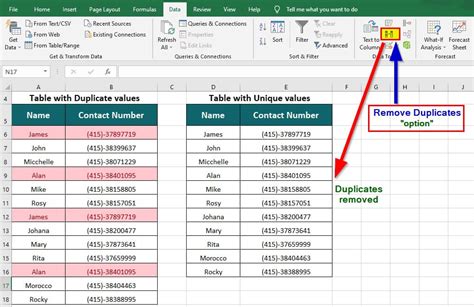
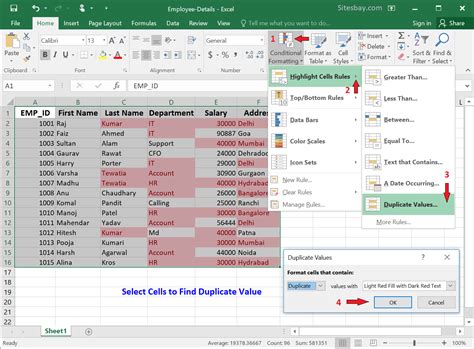
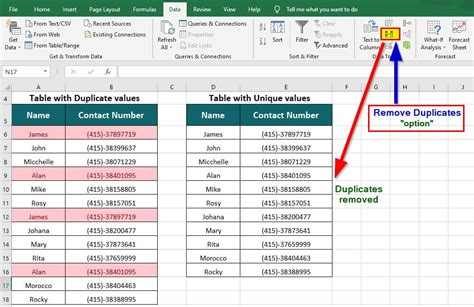
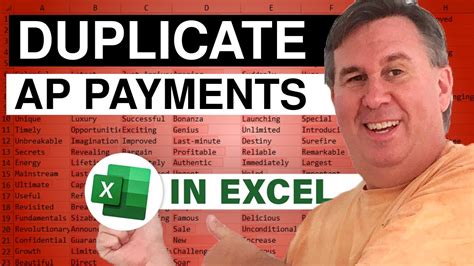
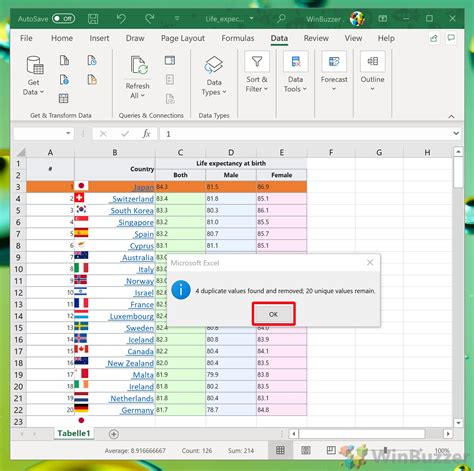
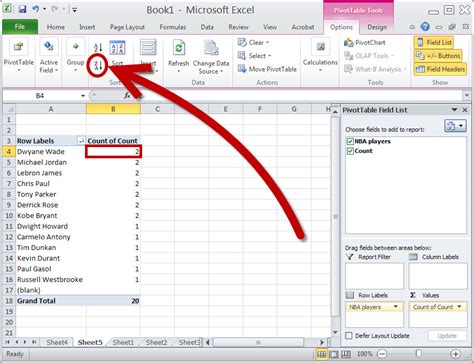
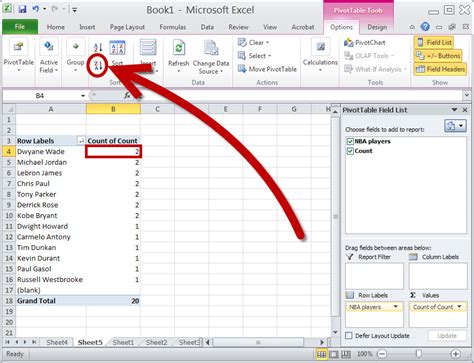
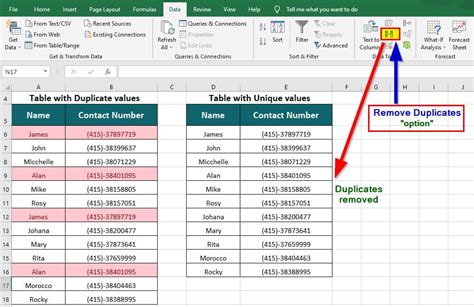
Now that you've learned five ways to find duplicates in two Excel columns, it's time to put your skills to the test. Try out each method and see which one works best for your specific needs. Remember to always verify your results to ensure that you're getting accurate information.
What's your favorite method for finding duplicates in Excel? Share your thoughts and experiences in the comments below. Don't forget to like and share this article with your friends and colleagues who might find it helpful.
