In Microsoft Excel, special characters can be a challenge to find, especially when you're dealing with large datasets. These characters can be anything from punctuation marks to symbols, and they can affect the way your data is filtered, sorted, or used in formulas. Fortunately, there are several methods to identify and locate these special characters within your Excel cells. This article will guide you through three effective ways to find special characters in Excel cells.
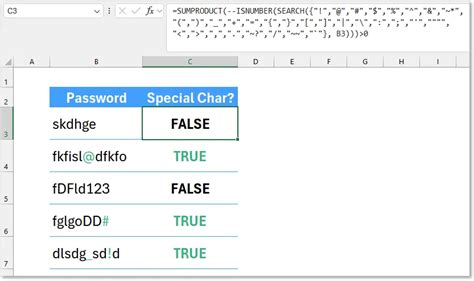
Understanding Special Characters in Excel
Before diving into the methods, it's essential to understand what constitutes special characters in Excel. These can include anything that's not a letter or a number, such as:
- Punctuation marks (!, @, #, $, etc.)
- Symbols (%, ^, &, *, etc.)
- Non-printing characters (like line breaks or tabs)
These characters can often lead to errors in data analysis or formula calculations if not properly addressed.
Method 1: Using the FIND Function
One of the most straightforward methods to find special characters in Excel is by using the FIND function. This function returns the position of the first character of the specified text within another text string.
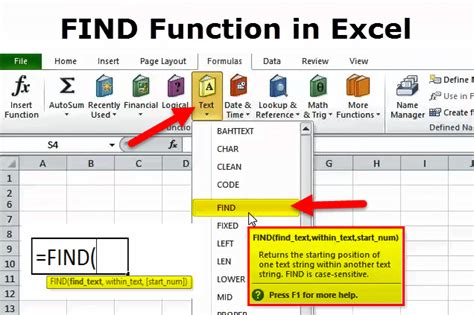
Here’s how you can use it:
- Open your Excel spreadsheet and select the cell where you want to find the special character.
- Use the formula:
=FIND("[character]", A1), replacing[character]with the special character you're looking for, andA1with the cell containing the text you want to search.
If the character is found, the formula will return its position. If not, it will return a #VALUE! error.
Variations of the FIND Function
- SEARCH Function: Similar to FIND but is not case-sensitive.
- Using Wildcards: You can use
?to match any single character or*to match any sequence of characters.
Method 2: Utilizing Regular Expressions with VBA
For more complex searches or to automate the process, you can use Regular Expressions (RegEx) with Visual Basic for Applications (VBA).
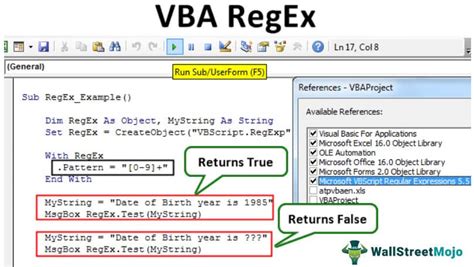
Here’s a basic outline:
- Open the VBA Editor: Press
Alt + F11or navigate to Developer > Visual Basic. - Insert a Module: Right-click on any of the objects for your workbook listed in the "Project" window > Insert > Module.
- Paste the following code and adjust as necessary:
Sub FindSpecialCharacters()
Dim rng As Range
Dim regEx As Object
Set rng = Selection
Set regEx = CreateObject("VBScript.RegExp")
regEx.Pattern = "[^a-zA-Z0-9]" ' This pattern matches any character that's not a letter or number
regEx.Global = True
For Each cell In rng
If regEx.Test(cell.Value) Then
' Handle the cell containing special characters
Debug.Print cell.Address & ": " & cell.Value
End If
Next
End Sub
- Run the Macro: Press
F5or close the VBA Editor and run it from the Developer tab.
This method is particularly useful for searching through entire columns or rows and can be adapted to find specific patterns.
Learning More About VBA and RegEx
- VBA Tutorials: Excel’s official documentation and various online tutorials can help you master VBA.
- RegEx Cheat Sheet: For learning the patterns and syntax of Regular Expressions.
Method 3: Using Conditional Formatting
While not as precise, you can visually highlight cells containing special characters using Conditional Formatting.
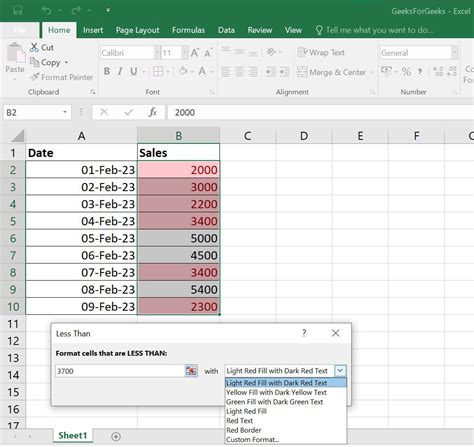
Here’s how:
- Select the Range: Highlight the cells you want to check.
- Go to Home Tab: In the Excel ribbon, navigate to the Home tab.
- Conditional Formatting: Click on Conditional Formatting > New Rule.
- Use a Formula: Select “Use a formula to determine which cells to format.”
- Enter the Formula: Input
=REGEXMATCH(A1,"[^a-zA-Z0-9]"), assuming your data starts in cell A1. This formula uses Google Sheets’ REGEXMATCH function which isn’t directly available in Excel but demonstrates the concept.
Note: Since Excel doesn’t have a built-in RegEx function for Conditional Formatting, this step illustrates the concept rather than providing a direct solution. For Excel, consider using VBA or alternative formulas that can mimic RegEx.
Limitations and Considerations
- Compatibility: Different versions of Excel might have varying levels of support for RegEx or specific functions.
- Complexity: Some searches can become very complex, especially with RegEx.
Gallery of Special Characters in Excel
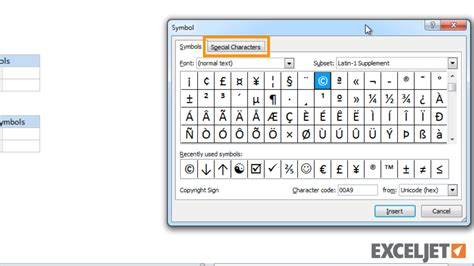
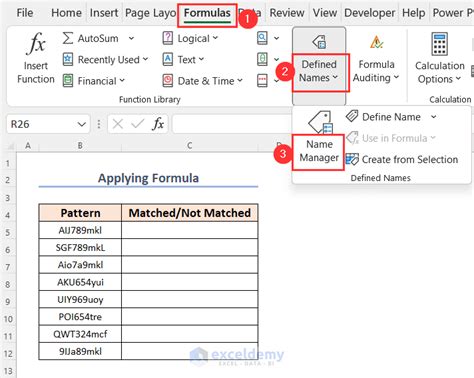
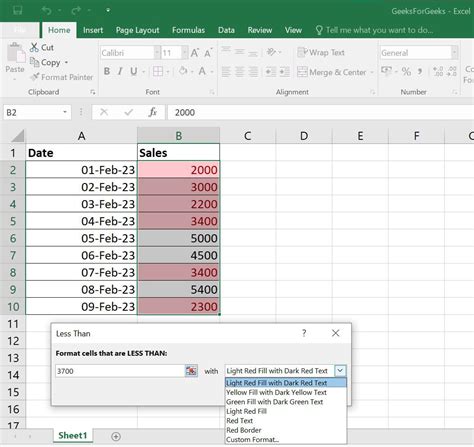
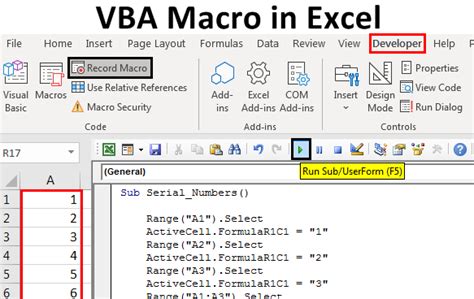
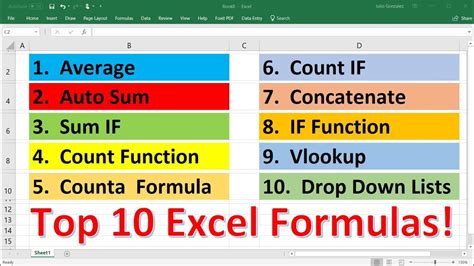
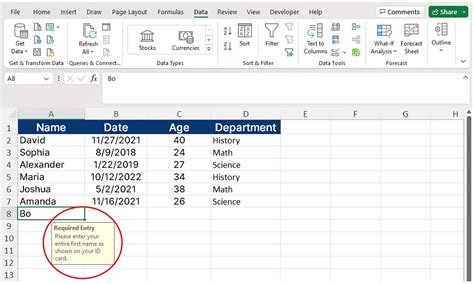
Finding special characters in Excel cells can significantly improve data integrity and accuracy in your spreadsheets. Whether you choose to use the FIND function, Regular Expressions with VBA, or Conditional Formatting, each method offers a unique approach to managing these characters. By mastering these techniques, you can ensure your data is clean and reliable, making it easier to analyze and make informed decisions.
Share Your Thoughts!
Have you encountered special characters causing issues in your Excel work? How do you usually handle them? Share your experiences, tips, or questions in the comments below. Let’s keep the conversation going and help each other become Excel masters!
