Intro
Master the art of text manipulation in Excel with our easy-to-use formula to remove characters. Learn how to use Excel functions like LEFT, RIGHT, and SUBSTITUTE to trim unwanted characters from your data. Simplify your workflow with our step-by-step guide on Excel formulas for removing characters, symbols, and substrings.
Excel formulas can be incredibly powerful tools for manipulating and cleaning up data. One common task that users often face is removing unwanted characters from text strings. Whether you're dealing with extra spaces, non-printable characters, or specific characters you want to eliminate, Excel has a range of formulas that can help. In this article, we'll delve into the world of Excel formulas designed to remove characters, making the process easier and more efficient for you.
Understanding the Need to Remove Characters
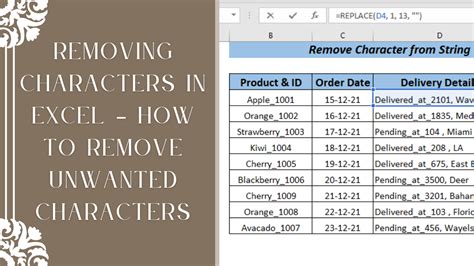
Before we dive into the formulas, it's essential to understand why removing characters is necessary. In many cases, data imported from external sources may contain unwanted characters, such as line breaks, tabs, or non-printable characters, which can disrupt analysis, formatting, and even data integrity. Cleaning this data is crucial for accurate calculations and presentations.
The POWER of CLEAN Function
Excel's CLEAN function is a straightforward and powerful tool for removing non-printable characters from text. The syntax is simple: CLEAN(text). This function is particularly useful for eliminating characters that are not visible or are unnecessary in your data.
Example: =CLEAN(A1) will remove all non-printable characters from the text in cell A1.
Using SUBSTITUTE to Remove Specific Characters
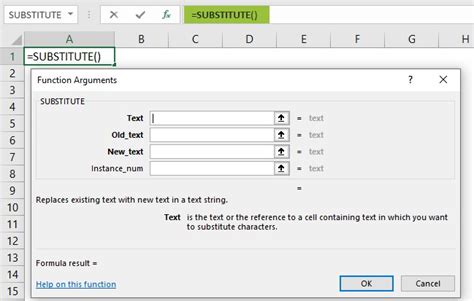
When you need to remove specific characters from a text string, the SUBSTITUTE function is your best friend. The syntax is SUBSTITUTE(text, old_text, new_text, [instance_num]). By setting new_text to an empty string (""), you effectively remove the specified characters.
Example: =SUBSTITUTE(A1, "@", "") will remove all "@" characters from the text in cell A1.
Removing Extra Spaces with TRIM
Extra spaces in text can be frustrating, especially when they're at the beginning or end of a string. The TRIM function is designed to remove these spaces. The syntax is simply TRIM(text).
Example: =TRIM(A1) will remove any leading or trailing spaces from the text in cell A1.
REPLACE Function for More Flexibility
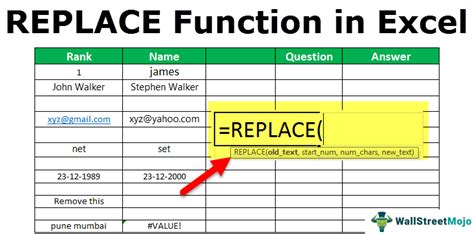
Similar to SUBSTITUTE, the REPLACE function allows you to replace characters within a text string. However, it offers more flexibility by letting you specify the position and number of characters to replace. The syntax is REPLACE(old_text, start_num, num_chars, new_text).
Example: =REPLACE(A1, 3, 1, "") will remove the third character from the text in cell A1.
Regular Expressions with VBA
For more complex character removal tasks, you might need to venture into the world of Regular Expressions (Regex) using VBA (Visual Basic for Applications). While this requires more expertise, it offers unparalleled flexibility in text manipulation.
Example:
Sub RemoveCharsWithRegex()
Dim regEx As Object
Set regEx = CreateObject("vbscript.regexp")
regEx.Pattern = "[^a-zA-Z0-9]" 'Pattern to match non-alphanumeric characters
regEx.Global = True
Range("A1").Value = regEx.Replace(Range("A1").Value, "")
End Sub
This VBA script removes all non-alphanumeric characters from the text in cell A1.
Gallery of Excel Formula for Text Manipulation
Excel Text Manipulation Formulas
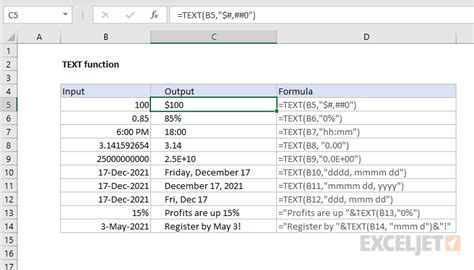
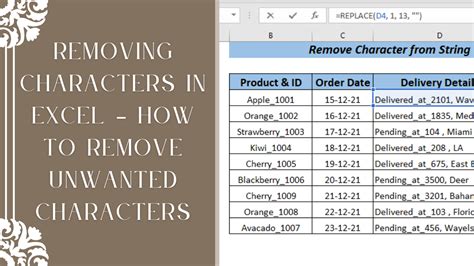
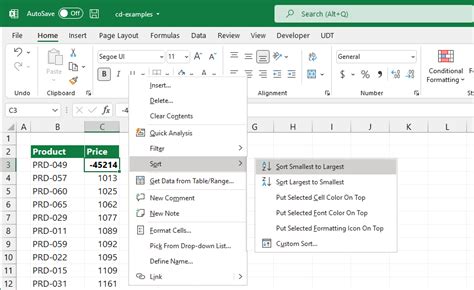
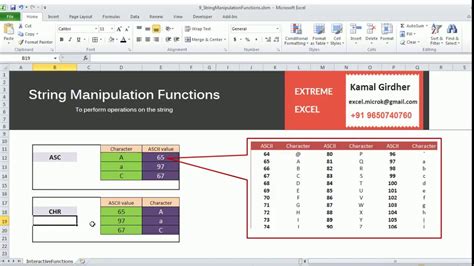
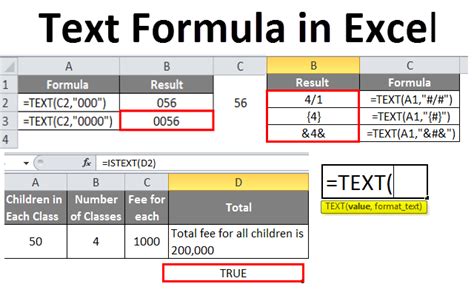
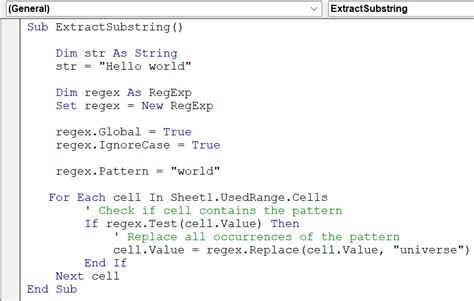
Conclusion: Mastering Character Removal in Excel
Removing unwanted characters from text strings in Excel is a common task that can significantly improve the quality and integrity of your data. From simple functions like CLEAN and SUBSTITUTE to more complex Regex patterns in VBA, Excel offers a robust toolkit for text manipulation. By mastering these formulas and techniques, you'll be better equipped to handle a wide range of data cleaning tasks, ensuring your data is accurate, consistent, and ready for analysis.
Feel free to share your favorite Excel formulas for text manipulation in the comments below, or ask for help with a specific problem you're facing. Sharing knowledge and experiences is key to making the most out of Excel's powerful features.
