Excel formulas can be a powerful tool to manipulate and organize data. When it comes to splitting names into first and last names, there are several formulas you can use. Here's a comprehensive guide on how to split names in Excel.
The Importance of Splitting Names in Excel
Splitting names into first and last names is a common task in data management. It can be useful for various purposes, such as:
- Organizing contacts in a database
- Creating personalized letters or emails
- Analyzing data by last name or first name
Excel Formulas to Split Names
There are several Excel formulas you can use to split names into first and last names. Here are a few:
1. Using the TEXT TO COLUMNS Feature
Excel has a built-in feature called Text to Columns that can help you split names into first and last names.
- Select the cell range that contains the names you want to split.
- Go to the Data tab in the ribbon.
- Click on the Text to Columns button.
- In the Convert Text to Columns Wizard, select Delimited Text and click Next.
- Select Space as the delimiter and click Next.
- Choose the destination cells for the first and last names.
This feature is easy to use, but it's not a formula, and it won't automatically update if the data changes.
2. Using the FIND and LEN Functions
You can use the FIND and LEN functions to split names into first and last names.
- Assume the name is in cell A1.
- To extract the first name, use the formula:
=LEFT(A1,FIND(" ",A1)-1) - To extract the last name, use the formula:
=RIGHT(A1,LEN(A1)-FIND(" ",A1))
These formulas use the FIND function to locate the space between the first and last names, and then use the LEFT and RIGHT functions to extract the corresponding parts of the name.
3. Using the TEXTSPLIT Function (Excel 2021 and Later)
If you're using Excel 2021 or later, you can use the TEXTSPLIT function to split names into first and last names.
- Assume the name is in cell A1.
- To extract the first and last names, use the formula:
=TEXTSPLIT(A1," ")
This formula splits the name into an array of two elements: the first name and the last name.
4. Using VBA (Visual Basic for Applications)
If you're comfortable with VBA, you can create a custom function to split names into first and last names.
- Open the Visual Basic Editor (VBE) by pressing Alt + F11 or navigating to Developer > Visual Basic.
- In the VBE, click Insert > Module to create a new module.
- Paste the following code:
Function SplitName(name As String) As Variant SplitName = Split(name, " ") End Function - Save the module and return to the Excel worksheet.
- Assume the name is in cell A1.
- To extract the first and last names, use the formula:
=SplitName(A1)
This VBA function splits the name into an array of two elements: the first name and the last name.
Gallery of Name Splitting Formulas
Name Splitting Formulas
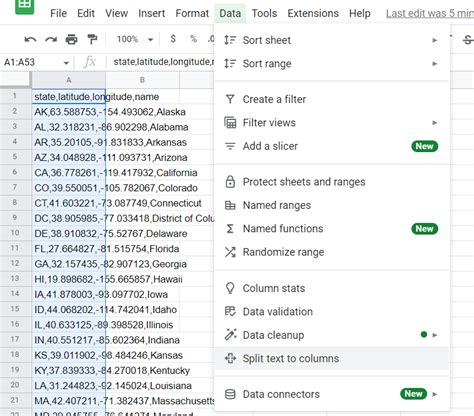

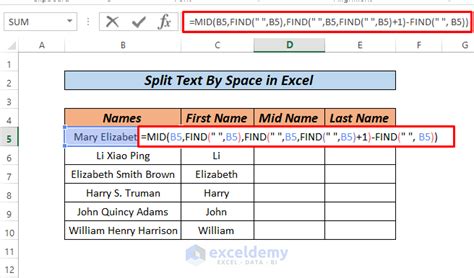
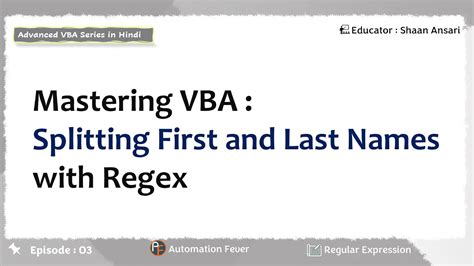
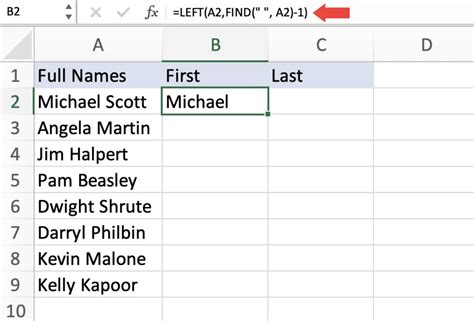
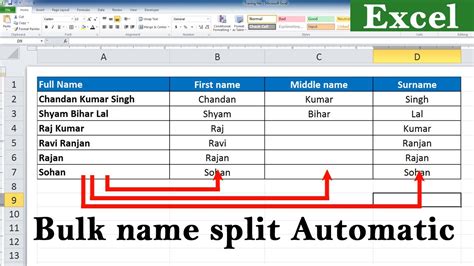
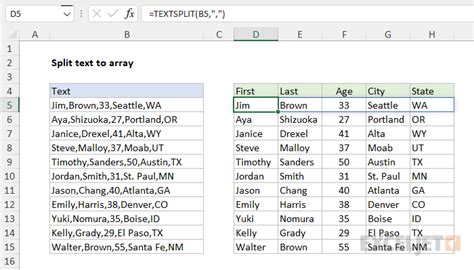
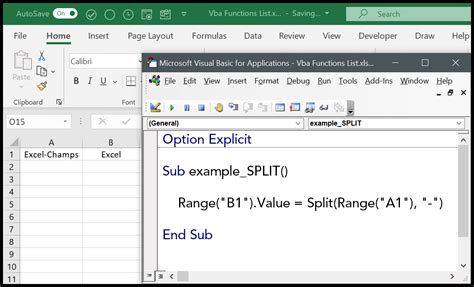
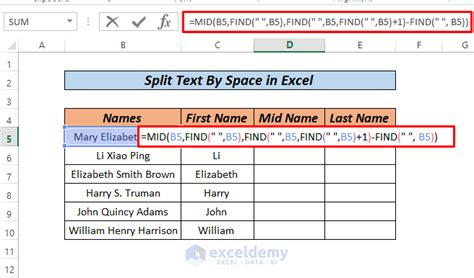
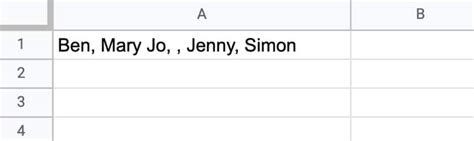
Best Practices for Name Splitting
When splitting names in Excel, keep the following best practices in mind:
- Use the most straightforward formula that works for your data.
- Test your formula on a sample dataset before applying it to the entire dataset.
- Consider using VBA if you need more advanced name splitting capabilities.
- Keep your formula flexible to accommodate different types of names (e.g., names with multiple spaces or special characters).
Conclusion
Splitting names into first and last names is a common task in data management. By using the right Excel formula or VBA function, you can efficiently and accurately split names into their corresponding parts. Whether you're using the Text to Columns feature, the FIND and LEN functions, or the TEXTSPLIT function, there's a solution that suits your needs.
