Intro
Master text manipulation in Excel! Learn 5 efficient ways to trim text from the left, including using formulas, functions, and shortcuts. Discover how to remove unwanted characters, extract relevant data, and improve data analysis. Say goodbye to manual editing and hello to streamlined workflows with these expert-approved Excel trimming techniques.
The ability to trim text from the left in Excel is an essential skill for anyone who works with text data. Whether you're cleaning up imported data, formatting text for analysis, or simply trying to make your data more readable, knowing how to trim text from the left can be a huge time-saver.
In this article, we'll explore five ways to trim text from the left in Excel, including using formulas, text functions, and even some creative uses of other Excel features. By the end of this article, you'll be able to quickly and easily trim text from the left in Excel, no matter what your data looks like.
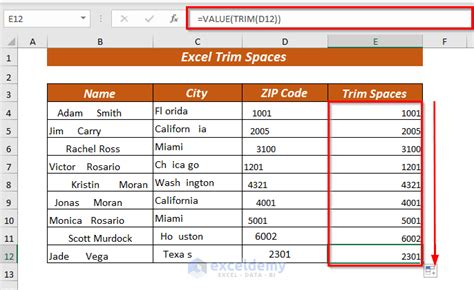
Method 1: Using the LEFT Function
One of the simplest ways to trim text from the left in Excel is to use the LEFT function. This function allows you to extract a specified number of characters from the left side of a text string.
The syntax for the LEFT function is as follows:
LEFT(text, [num_chars])
Where:
- text is the text string you want to trim
- num_chars is the number of characters you want to extract from the left
For example, if you have the text string "Hello World" in cell A1, and you want to trim the first 5 characters from the left, you can use the following formula:
=LEFT(A1, 5)
This will return the text string "Hello", which is the first 5 characters of the original text string.
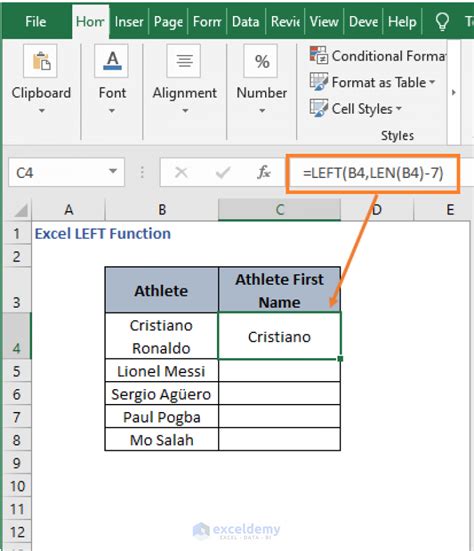
Method 2: Using the TEXT TO COLUMNS Feature
Another way to trim text from the left in Excel is to use the Text to Columns feature. This feature allows you to split a text string into separate columns based on a specified delimiter.
To use the Text to Columns feature to trim text from the left, follow these steps:
- Select the cell containing the text string you want to trim
- Go to the Data tab in the ribbon
- Click on the Text to Columns button
- In the Convert Text to Columns Wizard, select "Delimited Text" and click Next
- In the Delimiters section, select "Other" and enter a space as the delimiter
- Click Finish
This will split the text string into separate columns, with the first column containing the trimmed text.
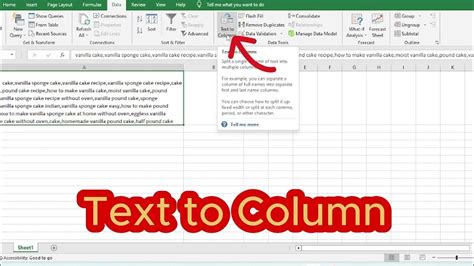
Method 3: Using the MID Function
The MID function is another useful function in Excel that allows you to extract a specified number of characters from a text string, starting from a specified position.
The syntax for the MID function is as follows:
MID(text, start_num, num_chars)
Where:
- text is the text string you want to trim
- start_num is the position of the first character you want to extract
- num_chars is the number of characters you want to extract
For example, if you have the text string "Hello World" in cell A1, and you want to trim the first 5 characters from the left, you can use the following formula:
=MID(A1, 6, LEN(A1)-5)
This will return the text string "World", which is the trimmed text string.
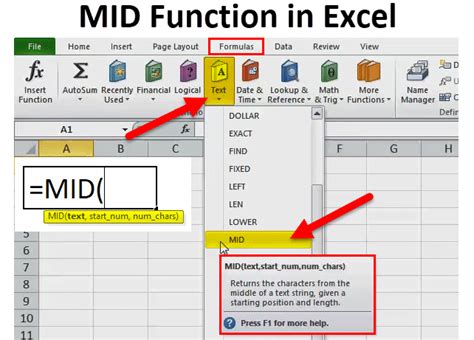
Method 4: Using VBA Macro
If you need to trim text from the left in a large dataset, you can use a VBA macro to automate the process.
Here is an example of a VBA macro that trims the first 5 characters from the left of a text string:
Sub TrimTextFromLeft() Dim cell As Range For Each cell In Selection cell.Value = Mid(cell.Value, 6, Len(cell.Value) - 5) Next cell End Sub
To use this macro, follow these steps:
- Open the Visual Basic Editor by pressing Alt+F11 or by navigating to Developer > Visual Basic in the ribbon
- In the Visual Basic Editor, click Insert > Module to insert a new module
- Paste the macro code into the module
- Click Run > Run Sub/UserForm to run the macro
- Select the cells containing the text strings you want to trim
This will trim the first 5 characters from the left of each text string in the selected cells.
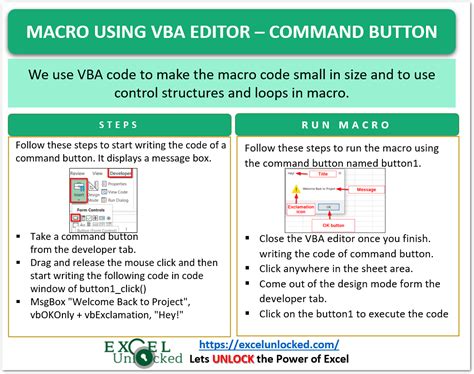
Method 5: Using Power Query
Finally, you can also use Power Query to trim text from the left in Excel.
To use Power Query to trim text from the left, follow these steps:
- Select the cell containing the text string you want to trim
- Go to the Data tab in the ribbon
- Click on the From Table/Range button
- In the Power Query Editor, click on the Add Column tab
- Click on the Text Column button
- In the Text Column dialog box, select "Trim" and enter the number of characters you want to trim from the left
- Click OK
This will create a new column with the trimmed text.
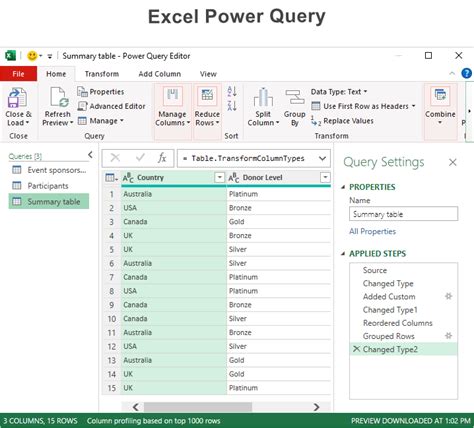
Gallery of Excel Text Functions
Excel Text Functions
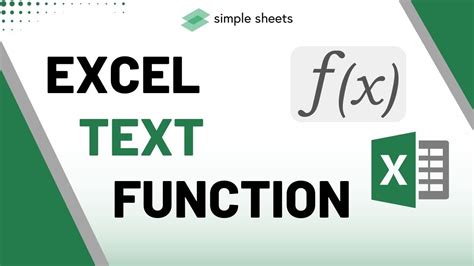
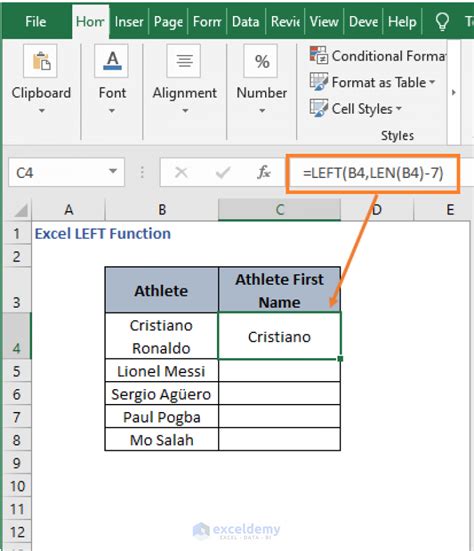
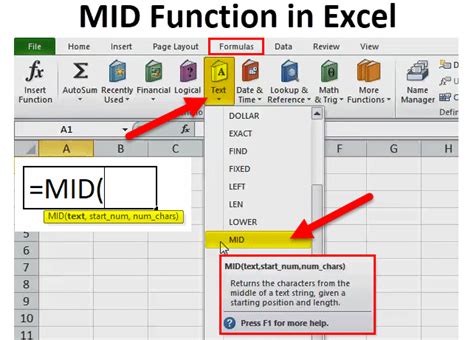
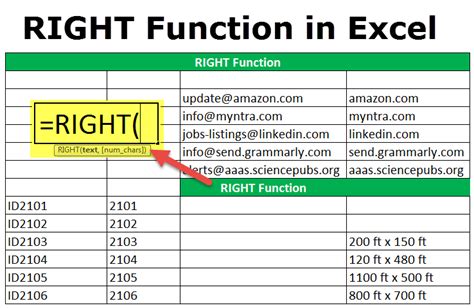
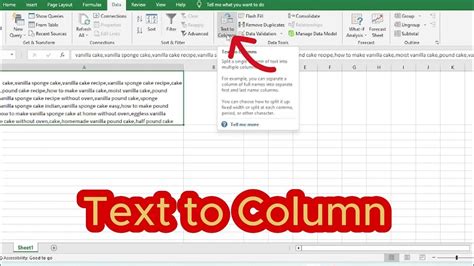

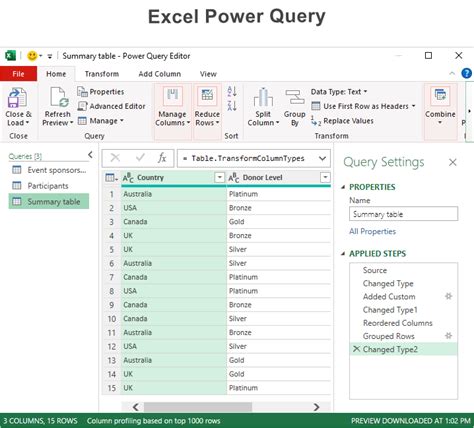
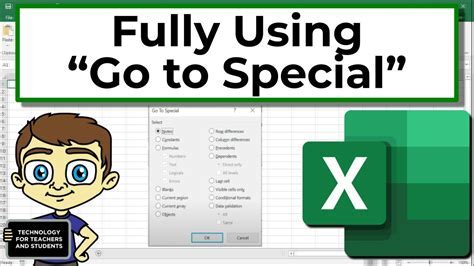
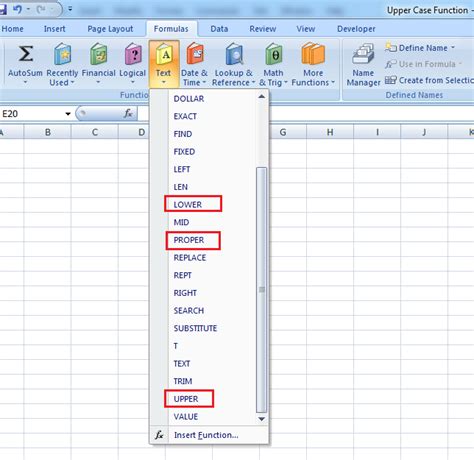
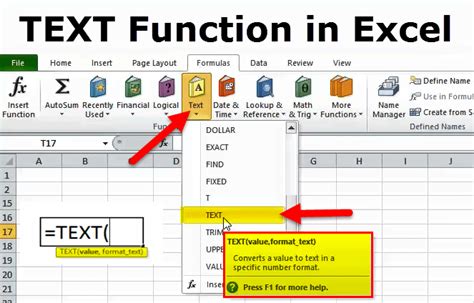
We hope this article has helped you learn how to trim text from the left in Excel. Whether you're using formulas, text functions, or other Excel features, trimming text from the left is a useful skill to have in your data analysis toolkit. Try out these methods and see which one works best for you!
If you have any questions or need further assistance, feel free to ask in the comments below. And if you found this article helpful, be sure to share it with your friends and colleagues who work with Excel. Happy data analyzing!
