Excel formulas are a powerful tool for automating calculations and data analysis, but they can be frustrating when they don't copy down correctly. If you're experiencing issues with Excel formulas not copying down as expected, don't worry, you're not alone. In this article, we'll explore the common reasons why Excel formulas may not be copying down correctly and provide step-by-step solutions to fix the problem.
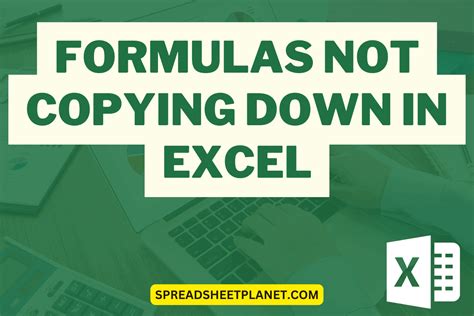
Why Excel Formulas May Not Copy Down Correctly
Before we dive into the solutions, let's understand why Excel formulas may not copy down correctly. Here are some common reasons:
- Relative and Absolute References: Excel formulas use relative and absolute references to refer to cells. If the formula is not referencing the correct cells, it may not copy down correctly.
- Worksheet Protection: If the worksheet is protected, formulas may not copy down correctly.
- Locked Cells: If cells are locked, formulas may not copy down correctly.
- Formula Errors: If there are errors in the formula, it may not copy down correctly.
Solutions to Fix Excel Formulas Not Copying Down Correctly
Now that we've identified the common reasons why Excel formulas may not copy down correctly, let's explore the solutions.
1. Check Relative and Absolute References
When you copy a formula down, Excel automatically adjusts the relative references to point to the corresponding cells in the new location. However, if the formula uses absolute references (e.g., $A$1), it will always refer to the same cell, regardless of where you copy the formula.
To fix this issue, make sure to use relative references (e.g., A1) instead of absolute references.
Example:
Suppose you have a formula in cell A1 that references cell B1: =B1. If you copy this formula down to cell A2, the formula will automatically change to =B2, which is the correct relative reference.
However, if the formula uses an absolute reference, such as =$B$1, it will always refer to cell B1, regardless of where you copy the formula.
2. Check Worksheet Protection
If the worksheet is protected, formulas may not copy down correctly. To fix this issue, unprotect the worksheet.
Steps to Unprotect a Worksheet:
- Go to the "Review" tab in the ribbon.
- Click on "Protect Workbook" in the "Protect" group.
- Select "Unprotect Worksheet" from the drop-down menu.
- Enter the password to unprotect the worksheet, if prompted.
3. Check Locked Cells
If cells are locked, formulas may not copy down correctly. To fix this issue, unlock the cells.
Steps to Unlock Cells:
- Select the cells that you want to unlock.
- Go to the "Home" tab in the ribbon.
- Click on "Format" in the "Cells" group.
- Select "Lock Cells" from the drop-down menu.
- Uncheck the "Locked" checkbox to unlock the cells.
4. Check Formula Errors
If there are errors in the formula, it may not copy down correctly. To fix this issue, check the formula for errors and correct them.
Steps to Check Formula Errors:
- Select the cell that contains the formula.
- Go to the "Formulas" tab in the ribbon.
- Click on "Error Checking" in the "Formula Auditing" group.
- Select "Error Checking" from the drop-down menu.
- Follow the prompts to identify and correct any errors in the formula.
Additional Tips to Fix Excel Formulas Not Copying Down Correctly
In addition to the solutions above, here are some additional tips to help you fix Excel formulas not copying down correctly:
- Use the F2 Key: When you copy a formula down, press the F2 key to edit the formula and ensure that the references are correct.
- Use the $ Symbol: Use the $ symbol to lock references, but be careful not to overuse it, as it can cause formulas to reference the wrong cells.
- Test Your Formulas: Test your formulas to ensure that they are working correctly before copying them down.
Example:
Suppose you have a formula in cell A1 that calculates the sum of a range of cells: =SUM(B1:B10). If you copy this formula down to cell A2, the formula will automatically change to =SUM(B2:B11), which is the correct relative reference.
However, if the formula uses an absolute reference, such as =SUM($B$1:$B$10), it will always refer to the same range of cells, regardless of where you copy the formula.
Gallery of Excel Formulas Not Copying Down Correctly
Excel Formulas Not Copying Down Correctly Image Gallery
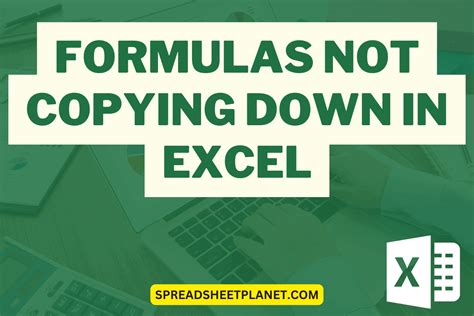
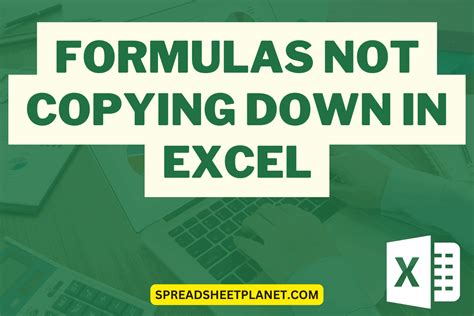
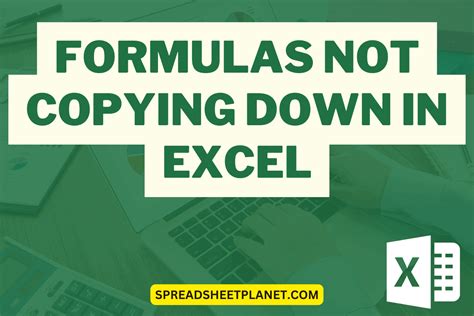
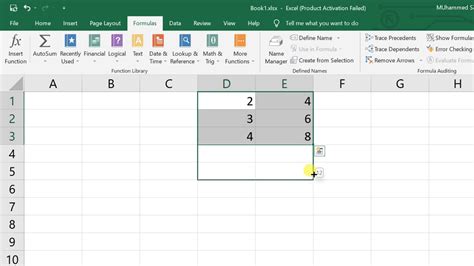
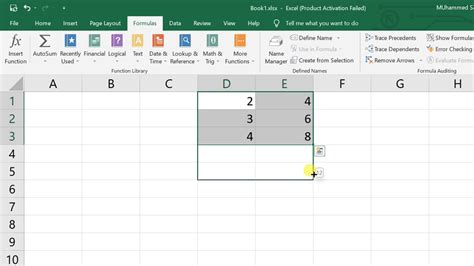
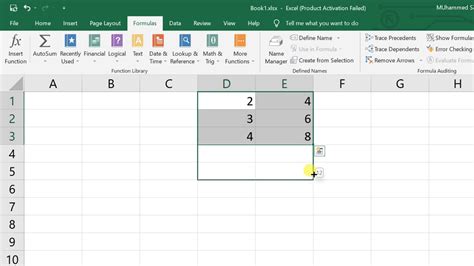
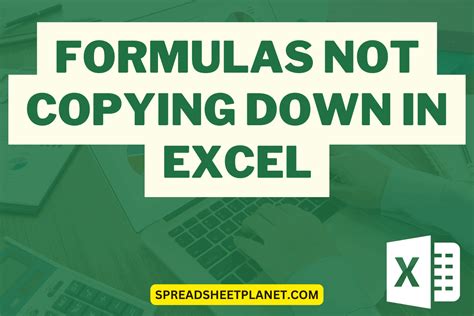
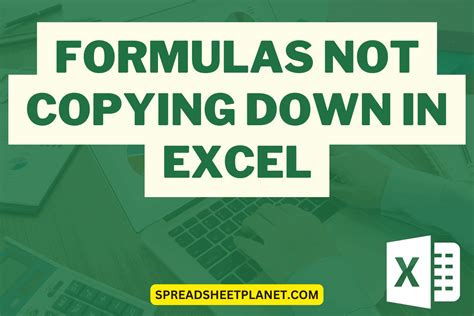
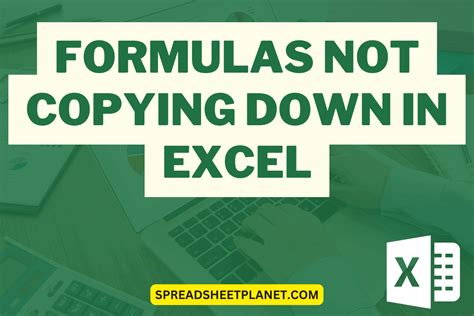
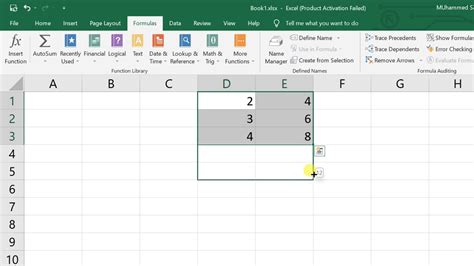
Conclusion
Excel formulas not copying down correctly can be a frustrating issue, but it's often easy to fix. By understanding the common reasons why formulas may not copy down correctly, you can take steps to prevent the issue from occurring in the first place. If you do encounter the issue, try the solutions outlined above, such as checking relative and absolute references, worksheet protection, locked cells, and formula errors. With a little practice and patience, you'll be able to fix Excel formulas not copying down correctly and get back to working efficiently in Excel.
We hope this article has been helpful in resolving the issue of Excel formulas not copying down correctly. If you have any further questions or concerns, please don't hesitate to ask. Happy Excel-ing!
