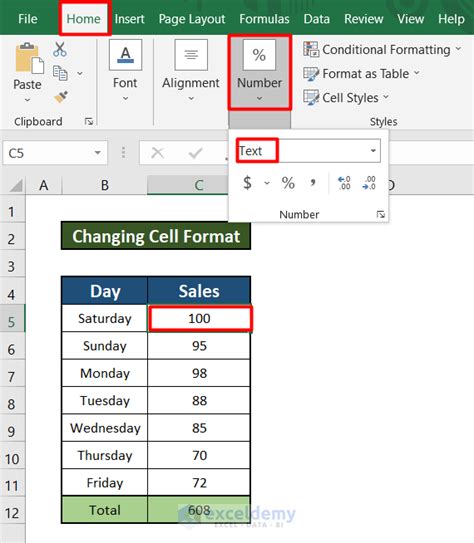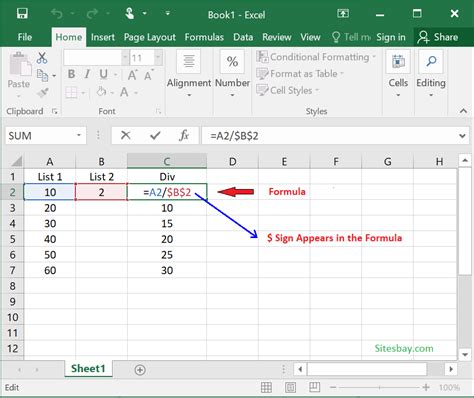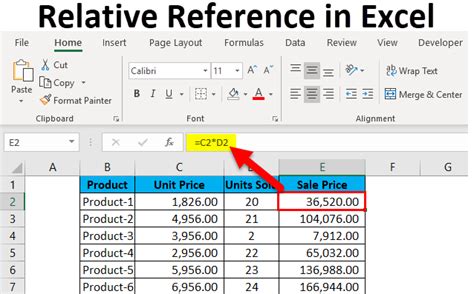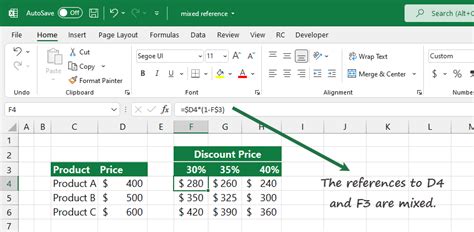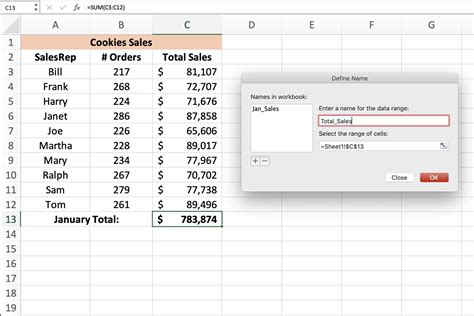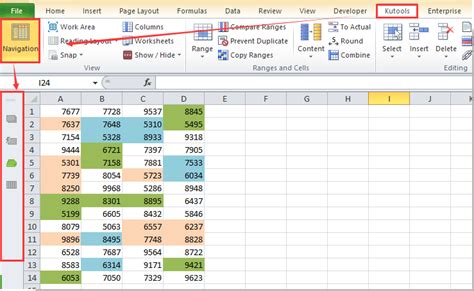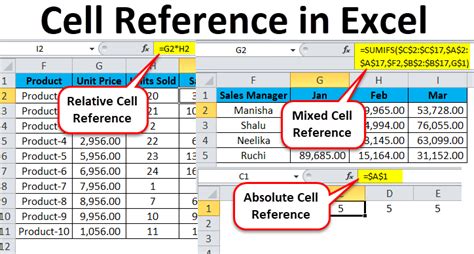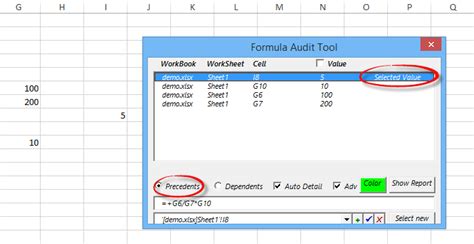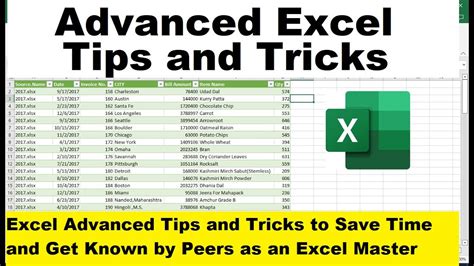Dealing with errors in Excel formulas can be frustrating, especially when the issue stems from incorrect references. Whether you're a seasoned Excel user or just starting out, understanding how to troubleshoot and fix formula reference problems is crucial for efficient spreadsheet management. In this article, we'll delve into the common issues related to formula references in Excel, exploring practical solutions to help you overcome these challenges.
Understanding Formula References in Excel
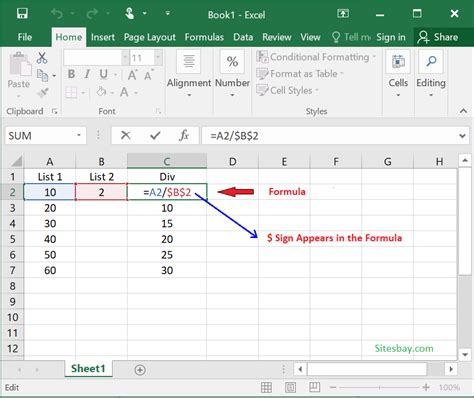
Before we dive into fixing problems, it's essential to understand what formula references are and how they work in Excel. A formula reference in Excel is used to identify the cell or range of cells that you want to include in a formula. These references can be absolute, relative, or mixed. Absolute references always refer to a specific cell, relative references adjust based on the formula's location, and mixed references can be a combination of both.
Common Issues with Formula References
Formula reference issues often arise due to incorrect typing, copying formulas to new locations, or changes in the structure of your worksheet. Here are some common scenarios:
- Incorrect Reference Type: Using an absolute reference where a relative one is needed, or vice versa, can lead to errors.
- Range Reference Errors: Incorrectly specifying a range, such as forgetting the colon (:) between the start and end cell references, can cause formulas to fail.
- Sheet Reference Issues: If your formula references cells on other sheets without properly specifying the sheet name, Excel might not understand which cells you're referring to.
5 Ways to Fix Excel Formula Reference Problems
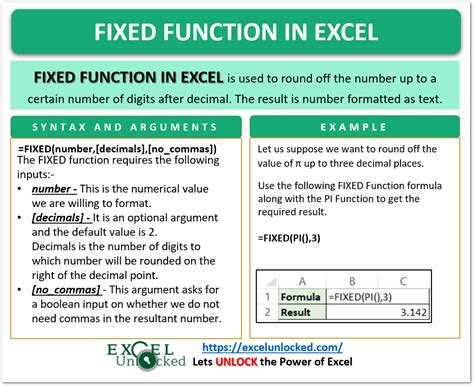
1. Check Your Reference Type
When dealing with formula reference issues, the first step is to ensure you're using the correct type of reference. Absolute references are denoted by a dollar sign ($) before the column letter and row number (e.g., $A$1), while relative references do not use the dollar sign (e.g., A1). Mixed references use the dollar sign only before the column letter or the row number, but not both (e.g., $A1 or A$1).
Correcting Reference Types
- Relative References: Use for formulas that need to adjust based on the cell's location relative to the formula.
- Absolute References: Use when the reference should always point to the same cell, regardless of the formula's location.
- Mixed References: Useful when you need to lock either the row or the column but allow the other to change.
2. Verify Range References
Range references in formulas, such as A1:B2, specify a group of cells to be included in calculations. Common mistakes include forgetting the colon between the start and end cells or incorrectly specifying the range's dimensions.
Fixing Range Reference Errors
- Correct Syntax: Ensure your range is correctly formatted, e.g., A1:B2.
- Range Dimensions: Be careful not to mis-specify the size of your range, especially when using formulas like SUM or AVERAGE.
- Non-Adjacent Ranges: Use a comma (,) to specify non-adjacent ranges, e.g., A1:A5, C1:C5.
3. Specify Sheet References Correctly
When your formula needs to reference cells on other worksheets, not specifying the sheet name can lead to confusion and errors.
Sheet Reference Best Practices
- Sheet Names: Always include the sheet name followed by an exclamation mark (!) before the cell reference, e.g., 'Sheet1'!A1.
- Avoid Spaces: Make sure your sheet name does not have spaces if you're not using quotes. For sheet names with spaces, enclose the name in single quotes (').
4. Use Named Ranges and References
Named ranges and references can simplify your formulas and reduce errors by giving meaningful names to specific cells or ranges.
Utilizing Named References
- Create Named Ranges: Go to the "Formulas" tab, click "Define Name," and give a name to your range.
- Use in Formulas: Instead of typing the range reference, use the named range in your formula.
5. Audit Your Formulas
Regularly reviewing your formulas, especially after making changes to your worksheet, can help identify and fix reference issues early on.
Audit Tips
- Excel's Built-In Tools: Use Excel's "Error Checking" feature to highlight potential issues.
- Manual Review: Take the time to manually review formulas, especially complex ones, for accuracy.
Enhancing Your Excel Skills

Mastering Excel, including troubleshooting formula reference problems, is a continuous process. Here are some additional tips to enhance your skills:
- Practice Regularly: The more you use Excel, the more comfortable you'll become with formulas and references.
- Online Resources: There are numerous online resources, tutorials, and forums dedicated to Excel. Take advantage of these to learn new techniques and solve specific problems.
- Excel Shortcuts: Familiarize yourself with Excel shortcuts to streamline your workflow.
Gallery of Excel Formula References
Excel Formula References Gallery