Excel's Freeze Panes feature is a powerful tool that allows you to lock specific rows or columns in place, making it easier to navigate and analyze large datasets. However, sometimes this feature may not work as expected, causing frustration and disrupting your workflow. In this article, we will explore the common reasons why Excel's Freeze Panes might not be working and provide quick fixes to get you back on track.
Understanding Freeze Panes in Excel
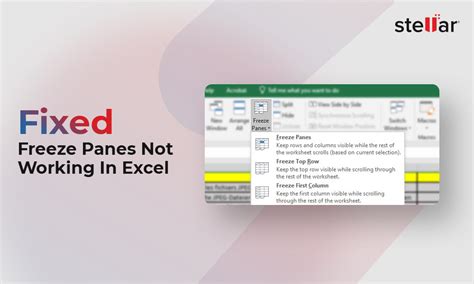
Before we dive into the solutions, let's quickly review how Freeze Panes works in Excel. To freeze panes, you need to select the cell below the row or to the right of the column you want to freeze. Then, go to the "View" tab, click on "Freeze Panes," and select "Freeze Panes" again. You can choose to freeze the top row, first column, or both.
Common Reasons Why Freeze Panes Might Not Be Working
There are several reasons why Excel's Freeze Panes feature might not be working as expected. Here are some of the most common causes:
- Incorrect cell selection: If you select the wrong cell or range, the Freeze Panes feature might not work correctly.
- Protected worksheets: If the worksheet is protected, you might not be able to freeze panes.
- Frozen panes already exist: If there are already frozen panes in the worksheet, you might not be able to freeze additional panes.
- Excel version: The Freeze Panes feature might not be available or might work differently in older versions of Excel.
Troubleshooting Freeze Panes Issues
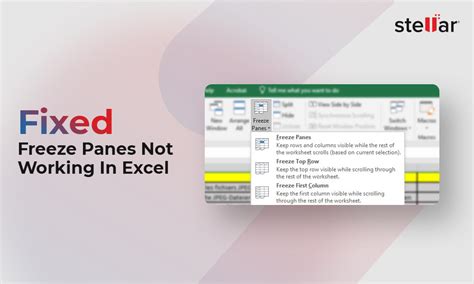
If you're experiencing issues with Freeze Panes, here are some quick fixes to try:
- Check your cell selection: Make sure you've selected the correct cell or range.
- Unprotect the worksheet: If the worksheet is protected, try unprotecting it to see if that resolves the issue.
- Check for existing frozen panes: If there are already frozen panes in the worksheet, try unfreezing them before attempting to freeze new panes.
- Upgrade to a newer version of Excel: If you're using an older version of Excel, try upgrading to a newer version to see if that resolves the issue.
Additional Tips for Working with Freeze Panes
Here are some additional tips for working with Freeze Panes in Excel:
- Use the "Freeze Panes" button: Instead of going to the "View" tab, you can also use the "Freeze Panes" button in the "Window" group of the "Home" tab.
- Use multiple frozen panes: You can freeze multiple rows or columns by selecting the cell below the row or to the right of the column you want to freeze.
- Use the "Split" feature: If you want to split the worksheet into multiple panes, you can use the "Split" feature instead of Freeze Panes.
Alternative Solutions for Frozen Panes
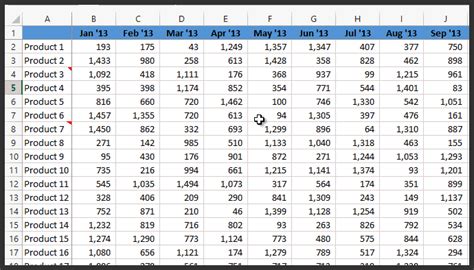
If the Freeze Panes feature is not working or not available in your version of Excel, here are some alternative solutions:
- Use the "Split" feature: As mentioned earlier, you can use the "Split" feature to split the worksheet into multiple panes.
- Use multiple worksheets: If you have a large dataset, you can split it into multiple worksheets and use the "Worksheet" tab to navigate between them.
- Use a third-party add-in: There are several third-party add-ins available that can provide additional functionality for working with frozen panes.
Best Practices for Working with Freeze Panes
Here are some best practices for working with Freeze Panes in Excel:
- Use Freeze Panes sparingly: Freeze Panes can make it difficult to navigate the worksheet, so use it sparingly and only when necessary.
- Use clear headings: Make sure your headings are clear and concise, so you can easily identify the frozen panes.
- Test your frozen panes: Before sharing your worksheet with others, test your frozen panes to make sure they're working correctly.
Excel Freeze Panes Not Working Image Gallery
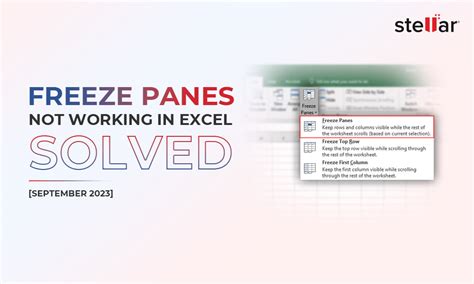
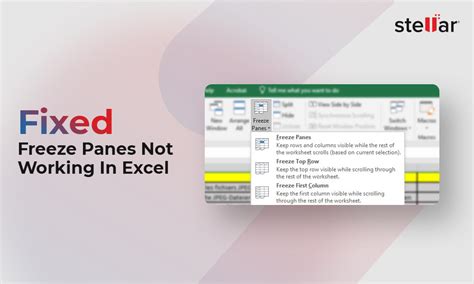
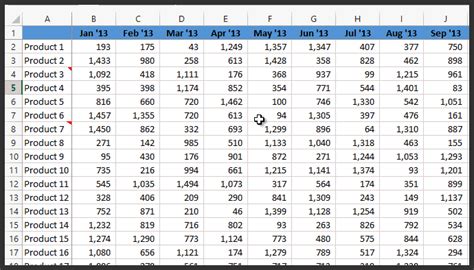
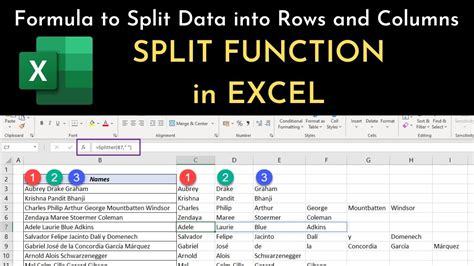
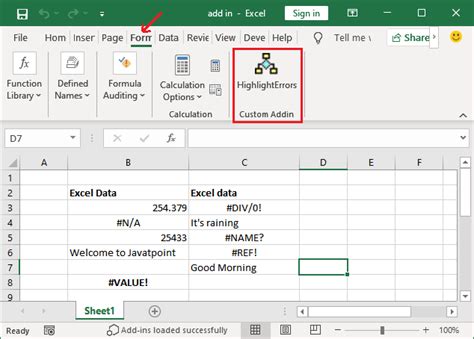
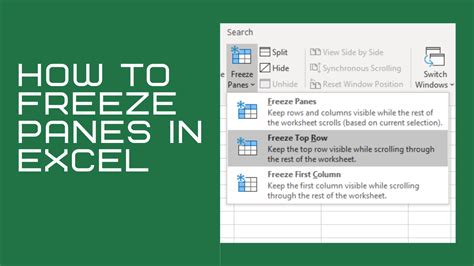
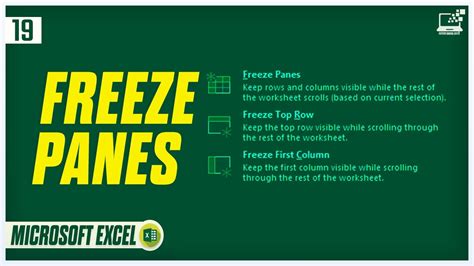
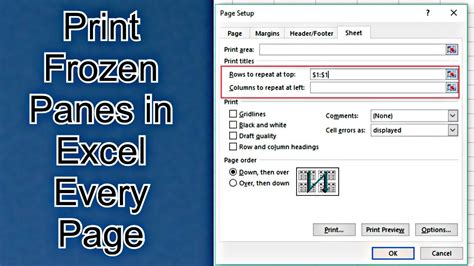
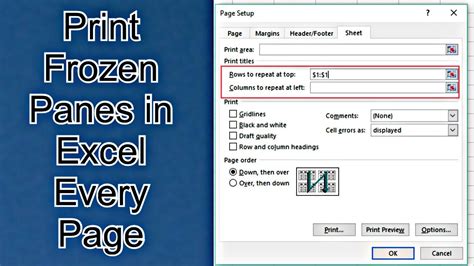
We hope this article has helped you troubleshoot and resolve issues with Excel's Freeze Panes feature. If you have any further questions or need additional assistance, please don't hesitate to ask. Share your experiences and tips for working with Freeze Panes in the comments below!
