Excel is an incredibly powerful tool for managing and analyzing data, but sometimes, navigating large spreadsheets can become cumbersome. One feature that significantly enhances user experience is the ability to freeze rows or columns, allowing certain parts of your spreadsheet to remain visible while you scroll through other parts. Freezing two rows in Excel is a straightforward process that can greatly improve your productivity. Here's how you can do it:
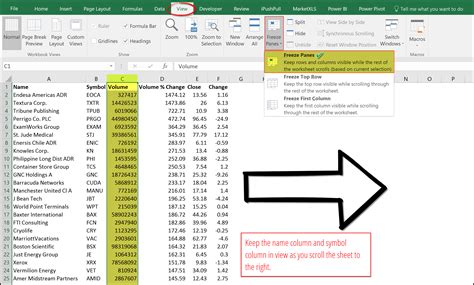
Why Freeze Rows in Excel?
Before diving into the steps, it's worth understanding why freezing rows is useful. Freezing rows or columns helps in keeping certain data, like headers or titles, always visible. This is particularly helpful in large datasets where scrolling down or right might hide crucial context information. By freezing rows, you ensure that your data remains interpretable regardless of where you are in the spreadsheet.
How to Freeze Two Rows in Excel
Freezing rows in Excel involves accessing the "View" tab in the ribbon and using the "Freeze Panes" option. Here's a step-by-step guide:
-
Open Your Excel Spreadsheet: Start by opening the Excel spreadsheet in which you want to freeze two rows.
-
Select the Cell Below the Rows You Want to Freeze: Click on the cell that is directly below the two rows you want to freeze. For example, if you want to freeze rows 1 and 2, select cell A3. This step is crucial because Excel freezes the rows above the selected cell.
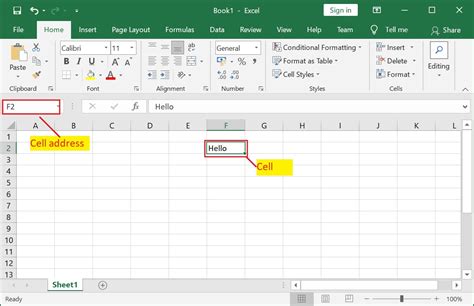
-
Go to the "View" Tab: In the ribbon at the top of the Excel window, click on the "View" tab. This tab contains various options for viewing and managing your spreadsheet.
-
Click on "Freeze Panes": In the "View" tab, find the "Window" group and click on "Freeze Panes." This will open a dropdown menu with options related to freezing rows and columns.
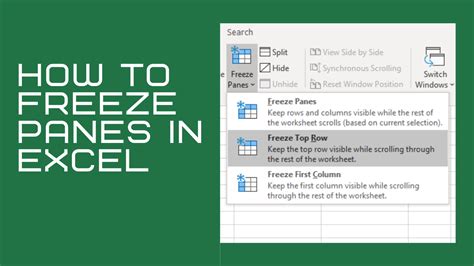
-
Select "Freeze Panes": From the dropdown menu, select "Freeze Panes." This will open a dialog box with options to freeze panes.
-
Choose "Freeze Top Row": In the dialog box, select "Freeze Top Row." However, since you want to freeze two rows, you'll actually select "Freeze Panes" and then specify the range. You can select "Freeze Top Row" as a starting point and adjust.
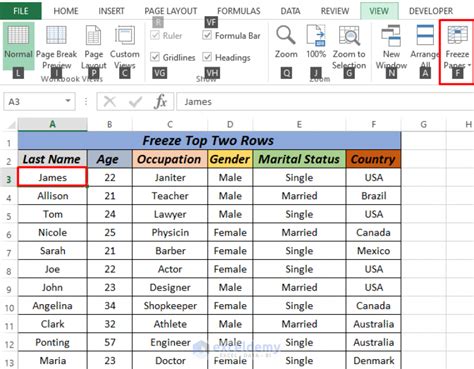
- Adjust the Frozen Rows: After selecting "Freeze Top Row," you might need to adjust to freeze two rows. To do this, go back to the "Freeze Panes" dropdown menu, select "Freeze Panes" again, and then specify the range by typing the number of rows you want to freeze (e.g., 2) in the box or selecting the range manually.
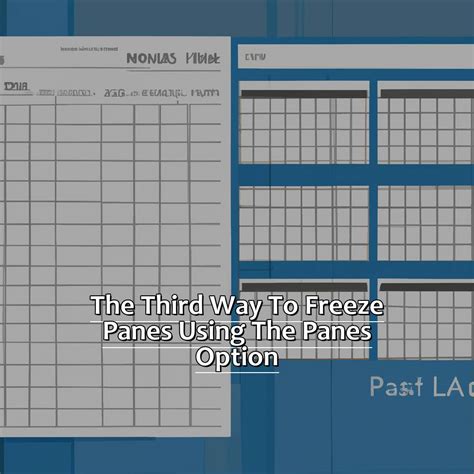
Unfreezing Rows in Excel
If you need to unfreeze rows in Excel, you can do so by going back to the "View" tab, clicking on "Freeze Panes," and selecting "Unfreeze Panes" from the dropdown menu.
Tips and Variations
- Freezing Columns: The process for freezing columns is similar, but you select a cell to the right of the columns you want to freeze and use the "Freeze Panes" > "Freeze First Column" option.
- Using Shortcuts: There's no direct shortcut for freezing rows or columns, but navigating through the "View" tab and "Freeze Panes" option quickly becomes second nature.
- Considering Alternatives: Sometimes, using tables or formatting your data differently can achieve a similar effect to freezing rows without actually doing so.
Excel Freeze Panes Image Gallery
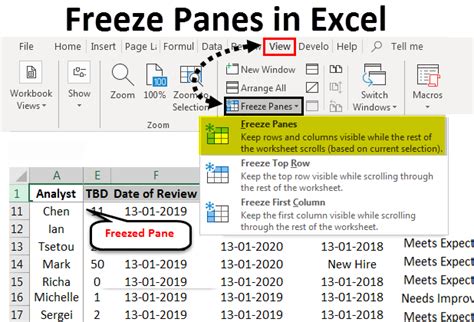
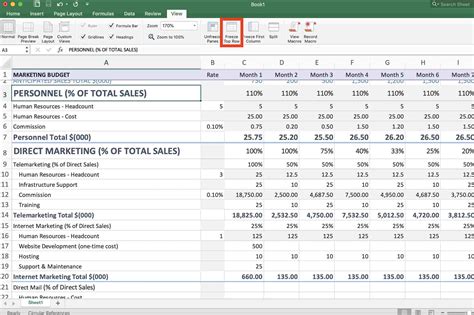
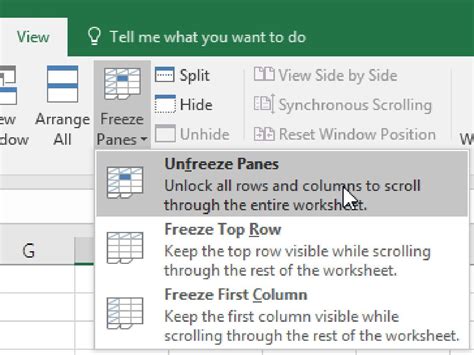
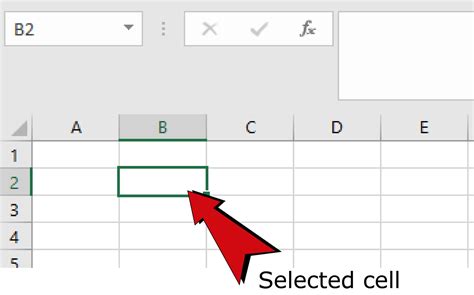
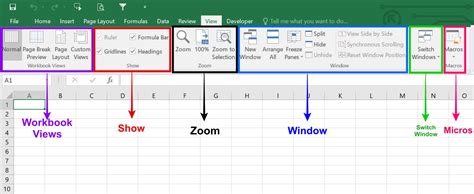
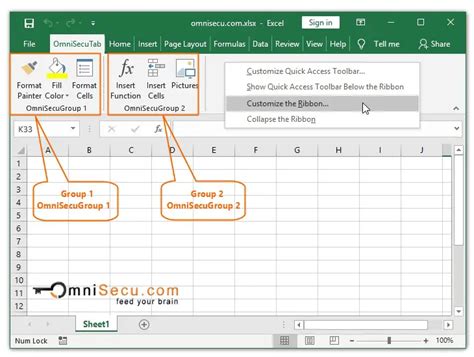
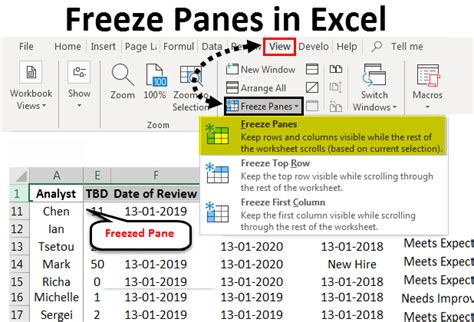
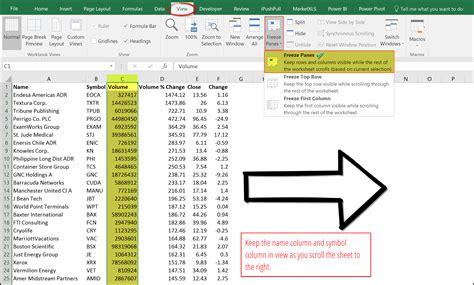
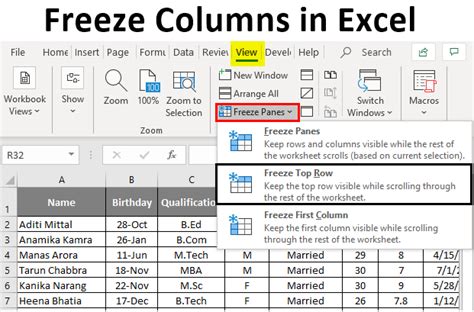
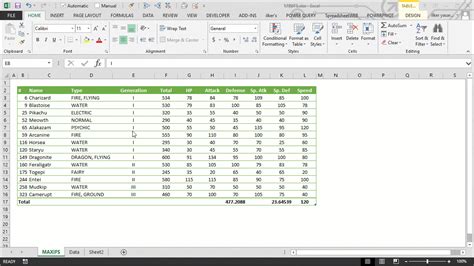
By following these simple steps, you can easily freeze two rows in Excel, enhancing your data analysis and spreadsheet management experience. Whether you're working on a small personal project or managing large datasets for a business, mastering Excel's features like freezing rows can significantly boost your productivity.
