When working with measurement data in Excel, formatting feet can be a bit tricky. Whether you're dealing with architectural plans, construction estimates, or surveying data, accurately displaying feet and inches is crucial. In this article, we'll explore five ways to format feet in Excel, helping you to effectively manage and present your measurement data.
Understanding Feet and Inches in Excel
Before diving into the formatting methods, it's essential to understand how Excel handles feet and inches. By default, Excel stores measurement values as decimal numbers. For instance, 5 feet 6 inches would be stored as 5.5. While this is convenient for calculations, it's not always the most readable format.
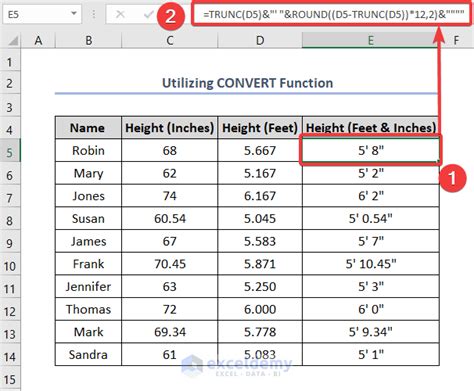
Method 1: Using the TEXT Function
One way to format feet in Excel is by using the TEXT function. This function allows you to convert a value to a specific text format. To format feet using the TEXT function:
- Select the cell containing the measurement value.
- Go to the Formula Bar and type
=TEXT(A1,"0' "#"), where A1 is the cell containing the value. - Press Enter.
This will display the value as feet and inches, with the apostrophe symbol representing feet and the quotation mark symbol representing inches.
Method 2: Custom Number Formatting
Another method for formatting feet in Excel is by using custom number formatting. This approach allows you to create a custom format that can be applied to a range of cells.
- Select the cell containing the measurement value.
- Go to the Home tab and click on the Number group.
- Select Custom Number Format from the dropdown menu.
- In the Format Cells dialog box, select the Number tab.
- In the Category list, select Custom.
- In the Type field, enter
0' "#".
This will apply the custom format to the selected cell.
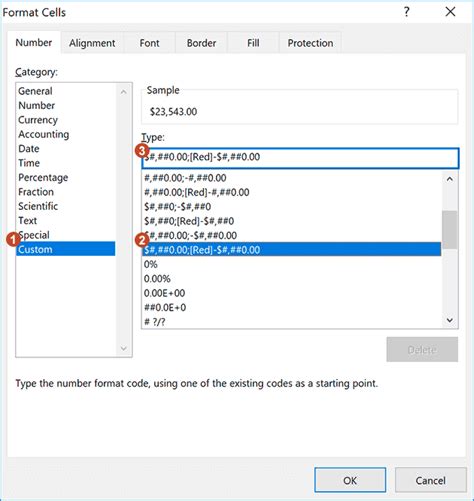
Method 3: Using the DOLLAR Function
The DOLLAR function is another way to format feet in Excel. This function converts a value to a text string in the format of dollars, but can be adapted for feet and inches.
- Select the cell containing the measurement value.
- Go to the Formula Bar and type
=DOLLAR(A1,"0' "#"), where A1 is the cell containing the value. - Press Enter.
This will display the value as feet and inches.
Method 4: Using VBA
For more advanced users, VBA (Visual Basic for Applications) can be used to create a custom function for formatting feet in Excel.
- Press Alt + F11 to open the VBA Editor.
- In the Editor, go to Insert > Module to insert a new module.
- Paste the following code:
Function FormatFeet(feet As Double) As String FormatFeet = Int(feet) & "'" & Int((feet - Int(feet)) * 12) & """" End Function - Save the module.
To use the custom function:
- Select the cell containing the measurement value.
- Go to the Formula Bar and type
=FormatFeet(A1), where A1 is the cell containing the value. - Press Enter.
This will display the value as feet and inches.
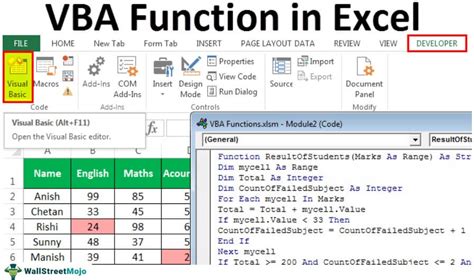
Method 5: Using Power Query
For users with Excel 2016 or later, Power Query can be used to format feet in Excel.
- Select the cell containing the measurement value.
- Go to the Data tab and click on From Table/Range.
- In the Query Editor, go to Add Column > Custom Column.
- In the Custom Column dialog box, enter
= Text.From([Feet]) & "'" & Text.From([Inches]) & """, where [Feet] and [Inches] are the column names. - Click OK.
This will add a new column with the formatted feet and inches.
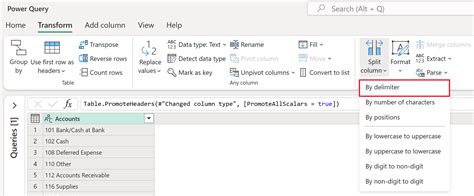
Gallery of Formatting Feet in Excel
Formatting Feet in Excel Image Gallery
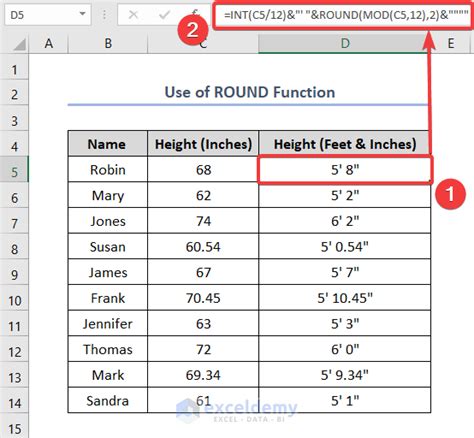
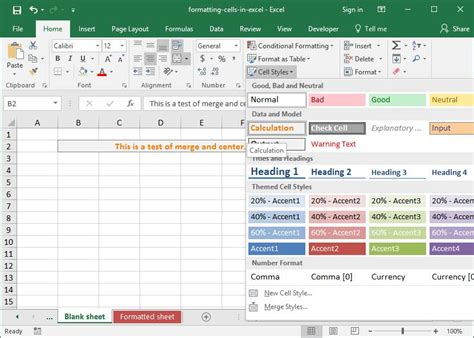
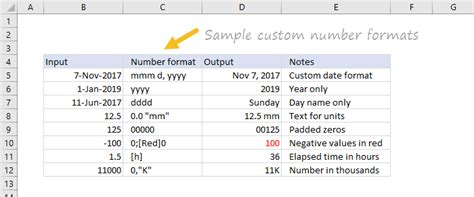
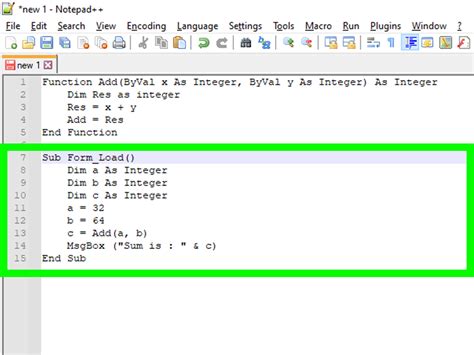
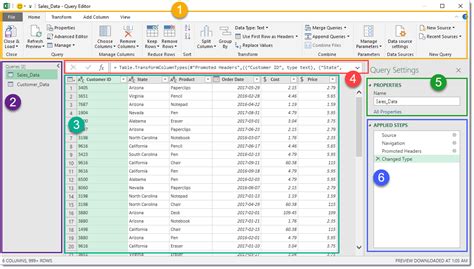
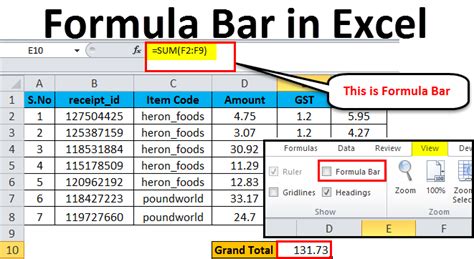
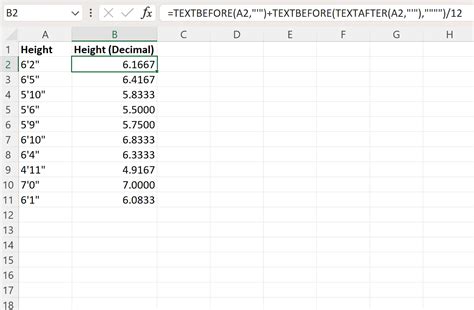

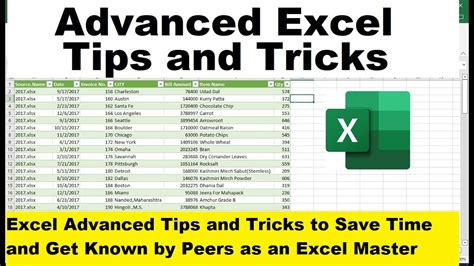
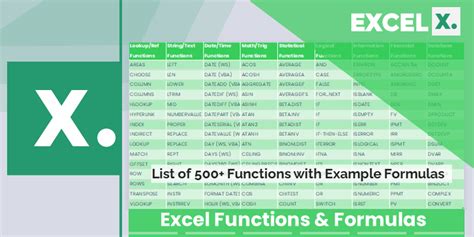
By following these five methods, you can effectively format feet in Excel and improve the readability of your measurement data. Whether you're a beginner or an advanced user, there's a method that suits your needs. Experiment with different approaches to find the one that works best for you.
We hope this article has been helpful in providing you with the knowledge and skills to format feet in Excel. If you have any questions or need further assistance, please don't hesitate to comment below.
