Gantt charts are a powerful tool for project management, allowing you to visualize tasks, dependencies, and timelines in a clear and concise manner. Creating a Gantt chart in Excel can be a bit tricky, but with the right techniques, you can create a professional-looking chart to help you manage your projects more effectively. In this article, we will explore five easy ways to create an Excel Gantt chart by month.
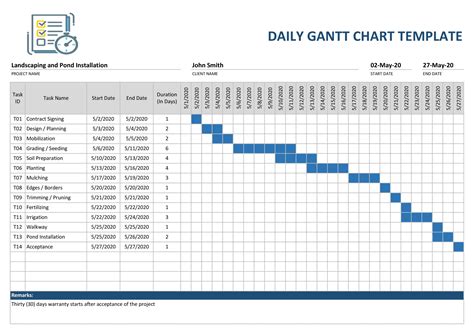
A Gantt chart is a type of bar chart that shows the tasks, dependencies, and timelines of a project. It is a useful tool for project managers, as it helps to visualize the project schedule, identify dependencies, and track progress.
Benefits of Using a Gantt Chart in Excel
Before we dive into the ways to create a Gantt chart in Excel, let's take a look at some of the benefits of using a Gantt chart in Excel:
- Improved project visibility: A Gantt chart provides a clear and concise view of the project schedule, making it easier to understand the project timeline and dependencies.
- Enhanced collaboration: A Gantt chart can be shared with team members and stakeholders, making it easier to communicate project plans and progress.
- Increased productivity: By visualizing the project schedule, you can identify dependencies and potential bottlenecks, making it easier to prioritize tasks and manage resources.
- Better resource allocation: A Gantt chart helps to identify resource constraints, making it easier to allocate resources effectively.
Method 1: Using the Built-in Gantt Chart Template
Excel provides a built-in Gantt chart template that you can use to create a Gantt chart. To access the template, follow these steps:
- Open Excel and click on the "File" tab.
- Click on "New" and select "My templates".
- Search for "Gantt chart" and select the template.
- Click on "Create" to open the template.
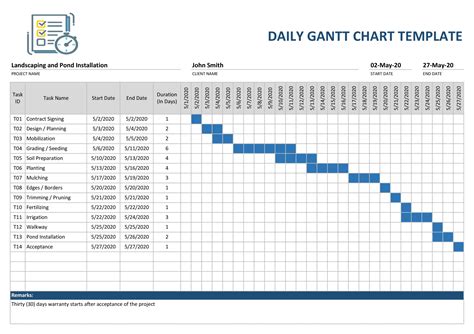
The built-in Gantt chart template provides a basic layout for creating a Gantt chart. You can customize the template by adding your own data, formatting the chart, and adjusting the layout.
Method 2: Using the Bar Chart Feature
Another way to create a Gantt chart in Excel is to use the bar chart feature. To create a Gantt chart using the bar chart feature, follow these steps:
- Select the data range that you want to use for the Gantt chart.
- Go to the "Insert" tab and click on "Bar chart".
- Select the "Stacked bar chart" option.
- Customize the chart by adding a title, labels, and formatting the bars.
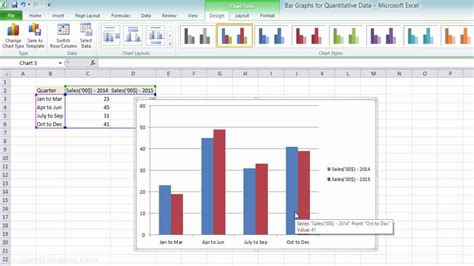
Using the bar chart feature to create a Gantt chart provides more flexibility and customization options than the built-in template.
Method 3: Using a Formula-Based Approach
You can also create a Gantt chart in Excel using a formula-based approach. This method involves using formulas to create a table that displays the tasks, dependencies, and timelines of a project.
To create a Gantt chart using a formula-based approach, follow these steps:
- Create a table with the task names, start dates, and end dates.
- Use the
DATEDIFfunction to calculate the duration of each task. - Use the
IFfunction to determine the dependencies between tasks. - Use the
REPTfunction to create a bar chart that displays the tasks and dependencies.
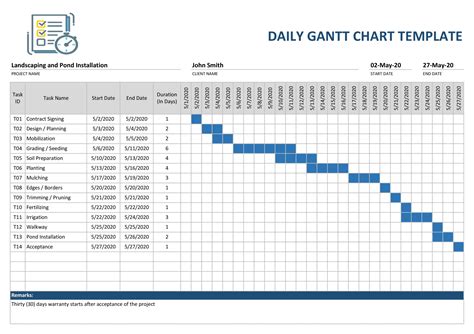
Using a formula-based approach to create a Gantt chart provides a high degree of flexibility and customization options.
Method 4: Using a Pivot Table
Another way to create a Gantt chart in Excel is to use a pivot table. A pivot table allows you to summarize and analyze data from a large dataset.
To create a Gantt chart using a pivot table, follow these steps:
- Create a table with the task names, start dates, and end dates.
- Create a pivot table that summarizes the data by task and date.
- Use the
GROUP BYfeature to group the data by month. - Use the
FIELDSfeature to create a bar chart that displays the tasks and dependencies.
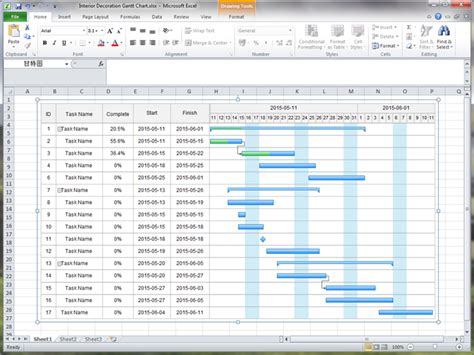
Using a pivot table to create a Gantt chart provides a high degree of flexibility and customization options.
Method 5: Using a Third-Party Add-In
Finally, you can also create a Gantt chart in Excel using a third-party add-in. There are several add-ins available that provide Gantt chart functionality, such as ASAP Utilities and Gantt Excel.
To create a Gantt chart using a third-party add-in, follow these steps:
- Download and install the add-in.
- Select the data range that you want to use for the Gantt chart.
- Click on the add-in button to create a Gantt chart.
- Customize the chart by adding a title, labels, and formatting the bars.
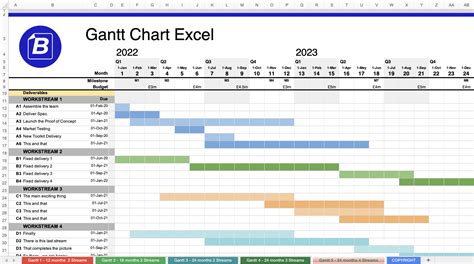
Using a third-party add-in to create a Gantt chart provides a high degree of flexibility and customization options.
Excel Gantt Chart Image Gallery
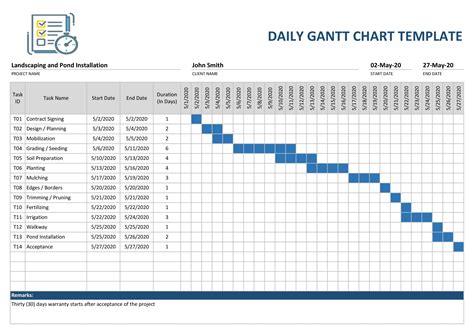
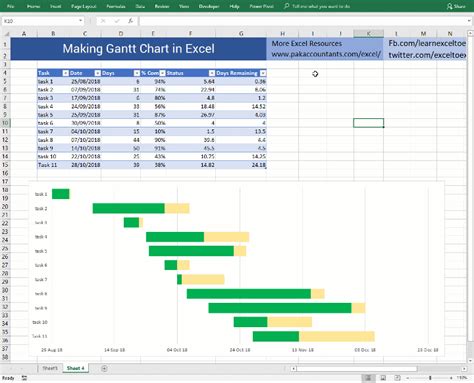
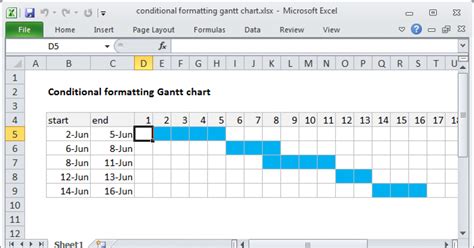
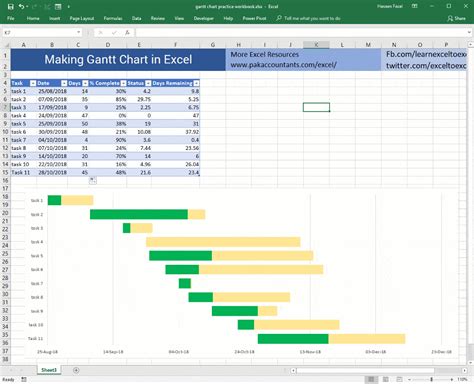
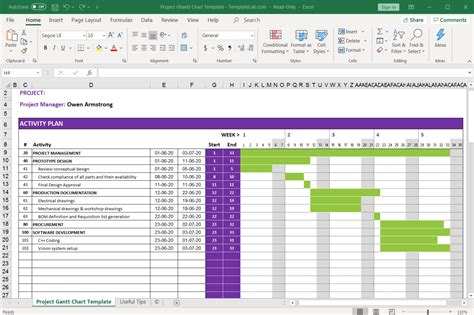
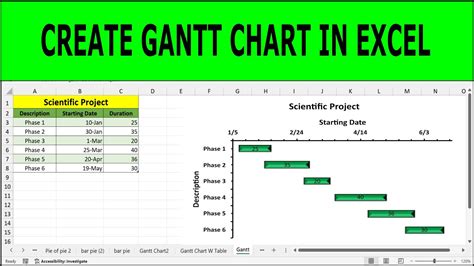

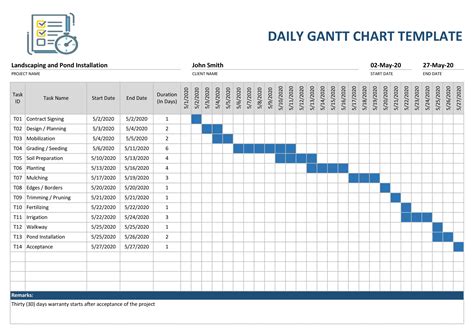
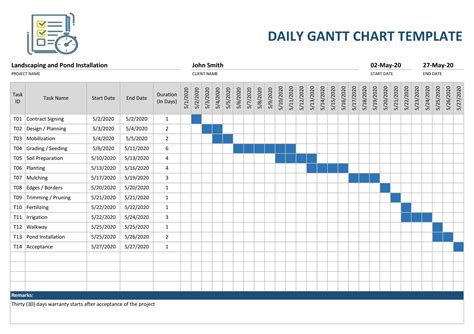
We hope this article has provided you with a comprehensive guide on how to create an Excel Gantt chart by month. Whether you use the built-in template, the bar chart feature, a formula-based approach, a pivot table, or a third-party add-in, you can create a professional-looking Gantt chart to help you manage your projects more effectively. Remember to customize your chart to suit your needs and share it with your team and stakeholders to improve collaboration and productivity. Happy creating!
