Boost Your Productivity with Excel Gauge Chart Template
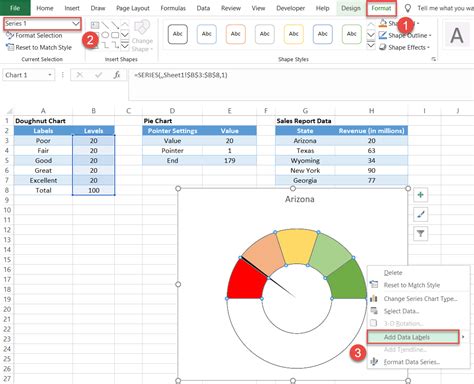
In today's fast-paced world, tracking progress and staying organized is crucial for achieving success. One effective way to visualize progress and identify areas for improvement is by using a gauge chart template in Excel. This powerful tool helps you monitor key performance indicators (KPIs), track progress towards goals, and make informed decisions. In this article, we'll explore the benefits of using an Excel gauge chart template, its working mechanism, and provide a step-by-step guide on how to create and customize your own template.
Benefits of Using an Excel Gauge Chart Template
- Easy to Understand: Gauge charts are simple and intuitive, making it easy for anyone to understand the progress towards a goal.
- Visual Representation: A gauge chart template provides a visual representation of your progress, helping you quickly identify areas that need improvement.
- Goal-Oriented: By setting specific targets and tracking progress, you can stay focused on achieving your goals.
- Flexible: Excel gauge chart templates can be customized to suit various needs, from tracking sales performance to monitoring project progress.
- Real-time Tracking: With an Excel gauge chart template, you can track progress in real-time, enabling you to make timely adjustments to stay on track.
How to Create an Excel Gauge Chart Template
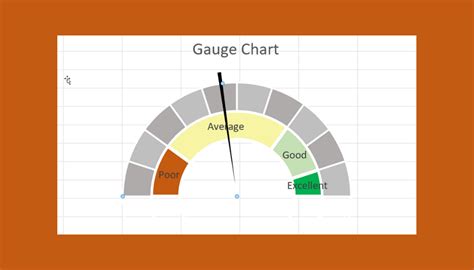
Creating an Excel gauge chart template is a straightforward process that can be completed in a few steps:
- Open Excel: Start by opening a new Excel spreadsheet or using an existing one.
- Set Up Your Data: Organize your data in a table format, including columns for the metric you want to track (e.g., sales) and the target value.
- Insert a Gauge Chart: Go to the "Insert" tab, click on "Chart," and select "Gauge Chart" from the drop-down menu.
- Customize Your Chart: Configure your gauge chart to suit your needs, including choosing the chart type, setting the target value, and customizing the appearance.
- Add Data: Add your data to the chart by selecting the data range and clicking "OK."
Customizing Your Excel Gauge Chart Template
To get the most out of your Excel gauge chart template, you can customize it to suit your specific needs. Here are some ways to do so:
- Change the Chart Type: Experiment with different chart types, such as a bullet graph or a thermometer chart, to find the one that works best for your data.
- Add Multiple Metrics: Track multiple metrics by adding additional series to your chart.
- Use Conditional Formatting: Use conditional formatting to highlight areas that need improvement or to indicate when a target has been met.
- Add a Target Line: Add a target line to your chart to provide a clear visual indicator of your goal.
Practical Applications of Excel Gauge Chart Template
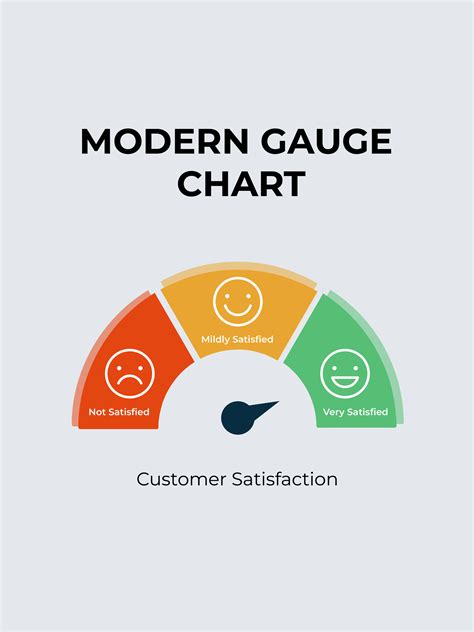
Excel gauge chart templates have a wide range of practical applications across various industries and use cases. Here are a few examples:
- Sales Performance Tracking: Use a gauge chart template to track sales performance and monitor progress towards sales targets.
- Project Management: Track project progress and identify areas that need improvement using a gauge chart template.
- Quality Control: Monitor quality control metrics, such as defect rates or customer satisfaction, using a gauge chart template.
- Financial Analysis: Track financial performance metrics, such as revenue or expenses, using a gauge chart template.
Best Practices for Using Excel Gauge Chart Template
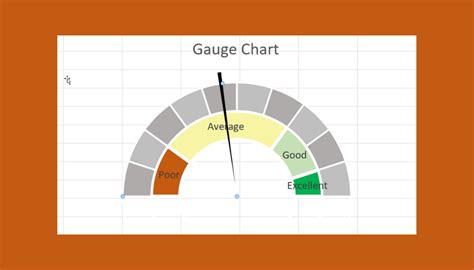
To get the most out of your Excel gauge chart template, follow these best practices:
- Keep it Simple: Avoid cluttering your chart with too much data or unnecessary elements.
- Use Clear Labels: Use clear and concise labels to ensure that your chart is easy to understand.
- Regularly Update Your Data: Regularly update your data to ensure that your chart reflects the latest information.
- Experiment with Different Chart Types: Experiment with different chart types to find the one that works best for your data.
Excel Gauge Chart Template Image Gallery
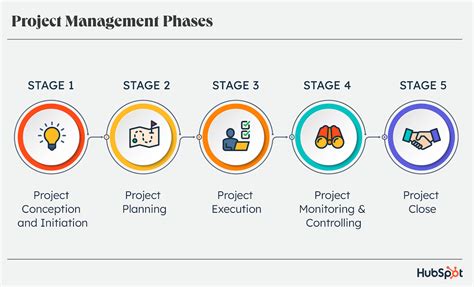

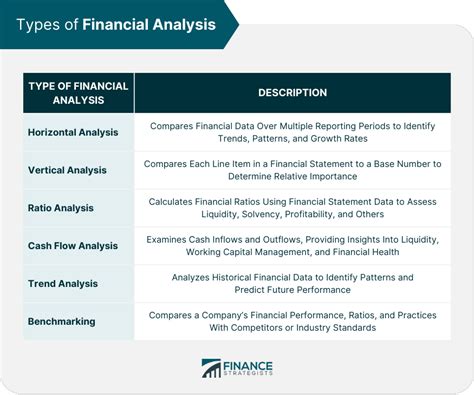
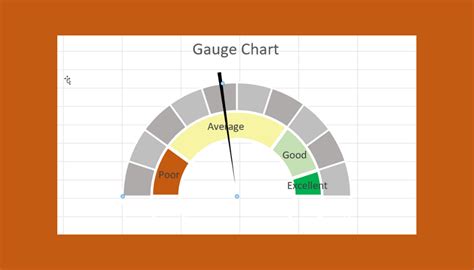
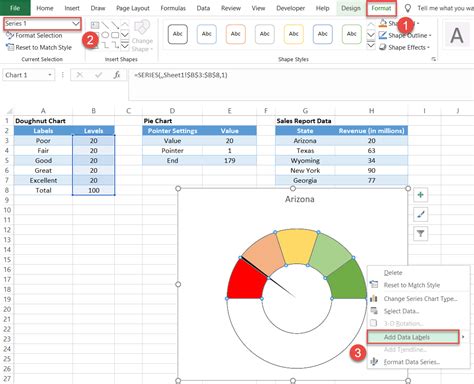
We hope this article has provided you with a comprehensive understanding of how to create and use an Excel gauge chart template. By following the steps outlined above and customizing your template to suit your specific needs, you can effectively track progress and achieve your goals. Share your experiences and tips for using Excel gauge chart templates in the comments below!
