Are you tired of manually counting columns in Excel to determine the column letter? Look no further! In this article, we will explore three ways to get the column letter in Excel, making your spreadsheet experience more efficient and less prone to errors.
Understanding Column Letters in Excel
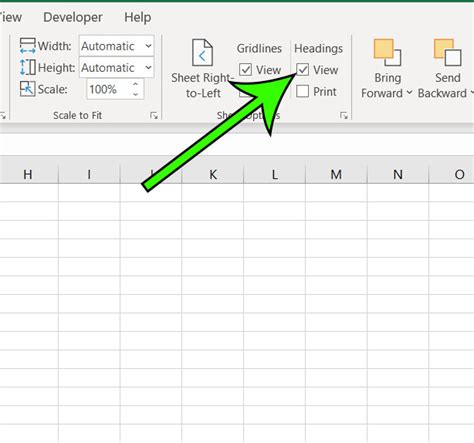
In Excel, columns are labeled with letters starting from A, B, C, and so on. However, when working with formulas or references, it's often necessary to know the column letter. Whether you're a beginner or an advanced user, being able to quickly determine the column letter can save you time and reduce errors.
Method 1: Using the COLUMN Function
The COLUMN function is a simple and straightforward way to get the column letter in Excel. This function returns the column number of a reference, which can then be converted to a letter.
To use the COLUMN function:
- Select the cell where you want to display the column letter.
- Type "=COLUMN(A1)" (assuming you want to get the column letter for cell A1).
- Press Enter to get the column number.
- To convert the column number to a letter, use the following formula: "=SUBSTITUTE(ADDRESS(1,COLUMN(A1),4),"1","")".
This will return the column letter for the specified cell.
Method 2: Using VBA Macro
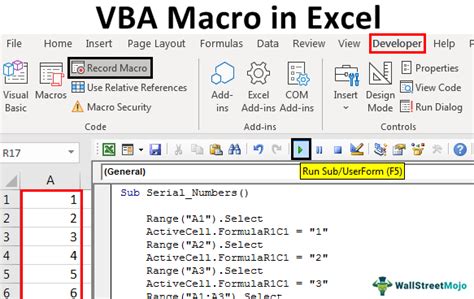
If you're comfortable with VBA programming, you can create a macro to get the column letter. This method provides more flexibility and can be useful when working with complex spreadsheets.
To create a VBA macro:
- Open the Visual Basic Editor by pressing Alt + F11 or navigating to Developer > Visual Basic.
- In the Editor, click Insert > Module to create a new module.
- Paste the following code: "Function GetColumnLetter(rng As Range) As String GetColumnLetter = Substitute(Address(1, rng.Column, 4), "1", "") End Function".
- Save the module by clicking File > Save.
- To use the macro, select the cell where you want to display the column letter and type "=GetColumnLetter(A1)" (assuming you want to get the column letter for cell A1).
Method 3: Using a Formula with the ADDRESS Function
This method uses the ADDRESS function in combination with the SUBSTITUTE function to get the column letter. This approach is useful when you need to get the column letter for a specific cell or range.
To use this method:
- Select the cell where you want to display the column letter.
- Type "=SUBSTITUTE(ADDRESS(1, COLUMN(A1), 4),"1","")" (assuming you want to get the column letter for cell A1).
- Press Enter to get the column letter.
This formula works by using the ADDRESS function to get the address of the cell, and then substituting the row number (1) with an empty string to leave only the column letter.
Conclusion and Next Steps
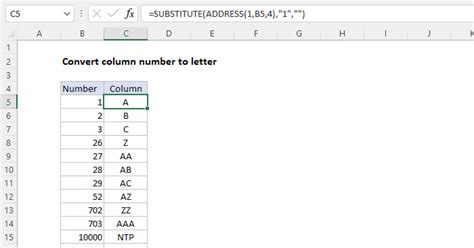
In this article, we've explored three ways to get the column letter in Excel. Whether you prefer using the COLUMN function, a VBA macro, or a formula with the ADDRESS function, these methods will help you work more efficiently and accurately in your spreadsheets.
We encourage you to practice these methods and experiment with different scenarios to become more proficient in using them. If you have any questions or need further clarification, please don't hesitate to ask in the comments below.
Excel Column Letter Gallery
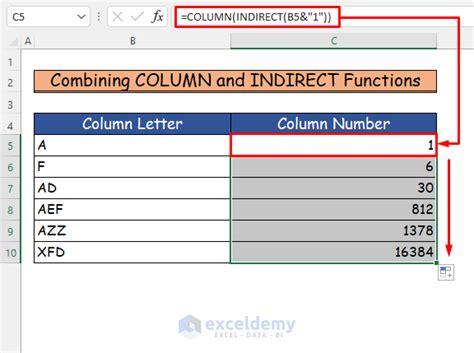
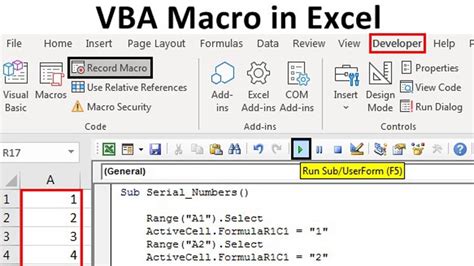
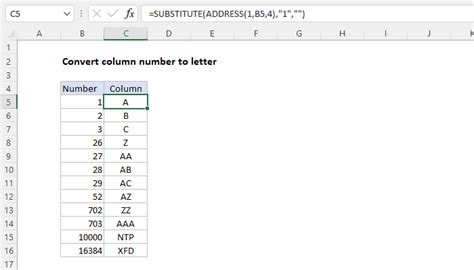
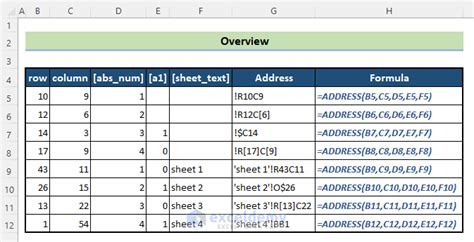
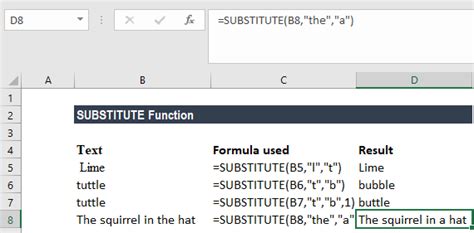
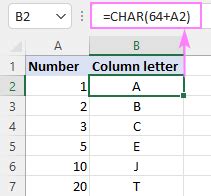
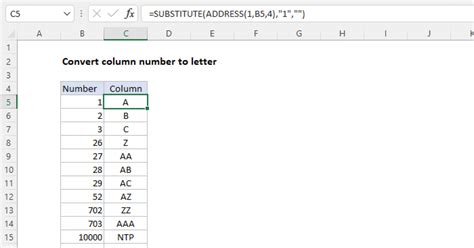
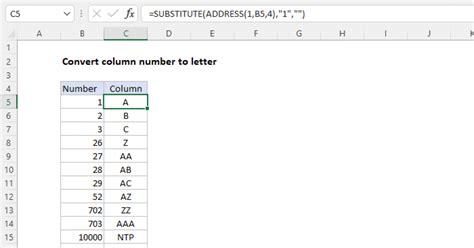
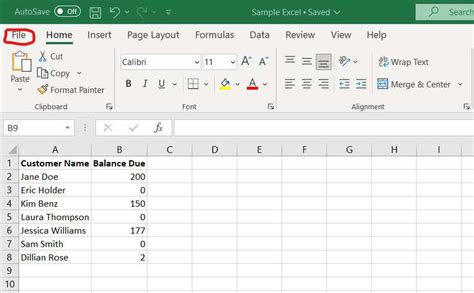
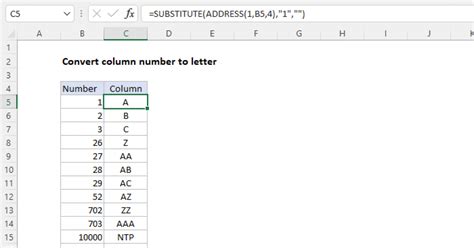
Share your thoughts and experiences with getting the column letter in Excel in the comments below. Do you have a preferred method or any tips to share?
