Intro
Unlock the power of data integration with our expert guide on 5 ways to get data from Access in Excel. Discover how to seamlessly link, import, and export data between Microsoft Access and Excel using techniques like VBA macros, SQL queries, and ODBC connections.
Unlocking the Power of Access in Excel: 5 Ways to Get Data
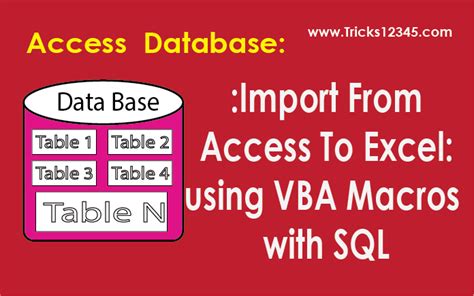
Are you tired of manually transferring data from Microsoft Access to Excel? Do you struggle with complicated queries and formatting issues? Look no further! In this article, we will explore five ways to get data from Access in Excel, streamlining your workflow and boosting productivity.
Microsoft Access and Excel are two powerful tools used for data management and analysis. While Access excels at storing and managing large datasets, Excel is ideal for data analysis and visualization. By integrating these two tools, you can unlock new possibilities for data-driven decision-making.
Method 1: Using the Access Excel Add-in
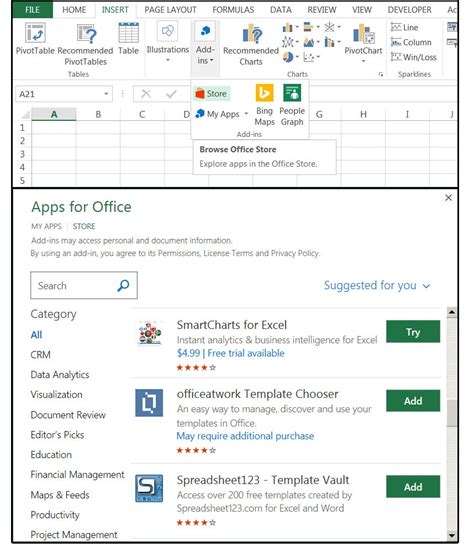
The Access Excel Add-in is a convenient way to transfer data from Access to Excel. This add-in allows you to connect to an Access database, select the desired table or query, and import the data into Excel.
To use the Access Excel Add-in:
- Open Excel and go to the "Data" tab.
- Click on "From Access" in the "Get & Transform Data" group.
- Select the Access database file (.accdb or.mdb) that contains the data you want to import.
- Choose the table or query you want to import and click "Load".
Benefits of the Access Excel Add-in
- Easy to use: The add-in provides a user-friendly interface for connecting to Access databases and selecting data.
- Flexible: You can import data from multiple tables or queries, and even merge data from different sources.
- Fast: The add-in allows for rapid data transfer, making it ideal for large datasets.
Method 2: Using ODBC Connections
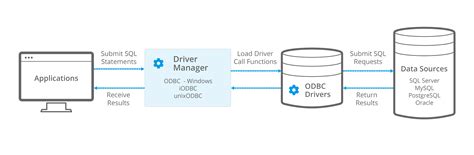
ODBC (Open Database Connectivity) connections provide a secure and reliable way to connect to Access databases from Excel. By setting up an ODBC connection, you can access Access data from within Excel.
To set up an ODBC connection:
- Open the Control Panel and go to "Administrative Tools" > "Data Sources (ODBC)".
- Click on "Add" and select the "Microsoft Access Driver" from the list of available drivers.
- Enter the path to your Access database file and click "OK".
- In Excel, go to the "Data" tab and click on "From Other Sources" in the "Get & Transform Data" group.
- Select "From Microsoft Query" and choose the ODBC connection you just created.
Benefits of ODBC Connections
- Secure: ODBC connections provide a secure way to connect to Access databases, encrypting data in transit.
- Reliable: ODBC connections are less prone to errors and data corruption.
- Flexible: You can use ODBC connections to connect to multiple Access databases and even other data sources.
Method 3: Using VBA Macros
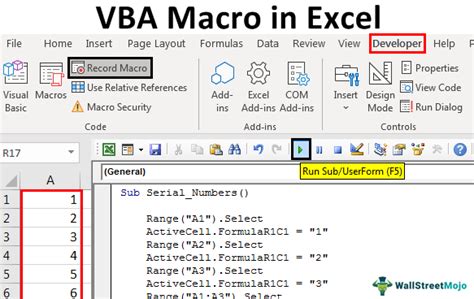
VBA (Visual Basic for Applications) macros provide a powerful way to automate data transfer from Access to Excel. By writing a VBA macro, you can create a customized solution that meets your specific needs.
To create a VBA macro:
- Open the Visual Basic Editor in Excel by pressing "Alt + F11" or by navigating to "Developer" > "Visual Basic" in the ribbon.
- Create a new module by clicking "Insert" > "Module".
- Write a VBA macro that connects to your Access database, retrieves the desired data, and imports it into Excel.
Benefits of VBA Macros
- Customizable: VBA macros allow you to create a tailored solution that meets your specific needs.
- Powerful: VBA macros can perform complex data manipulation and analysis tasks.
- Efficient: VBA macros can automate repetitive tasks, saving you time and effort.
Method 4: Using Excel's Built-in Import Function
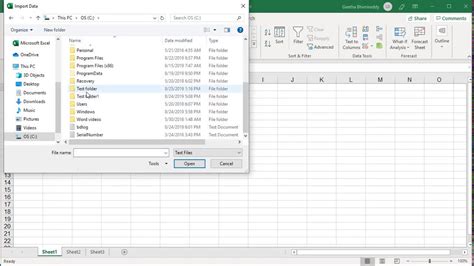
Excel's built-in import function provides a simple way to import data from Access. By using the "From Text/CSV" import option, you can import data from an Access database.
To import data using Excel's built-in import function:
- Open Excel and go to the "Data" tab.
- Click on "From Text/CSV" in the "Get & Transform Data" group.
- Select the Access database file (.accdb or.mdb) that contains the data you want to import.
- Choose the table or query you want to import and click "Load".
Benefits of Excel's Built-in Import Function
- Easy to use: The import function provides a user-friendly interface for importing data from Access.
- Fast: The import function allows for rapid data transfer, making it ideal for small to medium-sized datasets.
- Flexible: You can import data from multiple tables or queries, and even merge data from different sources.
Method 5: Using Third-Party Tools
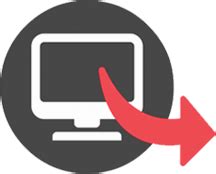
Third-party tools, such as data integration software, provide a convenient way to transfer data from Access to Excel. These tools often offer advanced features, such as data transformation and scheduling.
To use a third-party tool:
- Research and select a reputable third-party tool that meets your needs.
- Download and install the tool according to the manufacturer's instructions.
- Follow the tool's documentation to set up a connection to your Access database and import data into Excel.
Benefits of Third-Party Tools
- Advanced features: Third-party tools often offer advanced features, such as data transformation and scheduling.
- Easy to use: Many third-party tools provide a user-friendly interface for importing data from Access.
- Support: Third-party tools often come with technical support, ensuring you get help when you need it.
Access and Excel Data Transfer Image Gallery
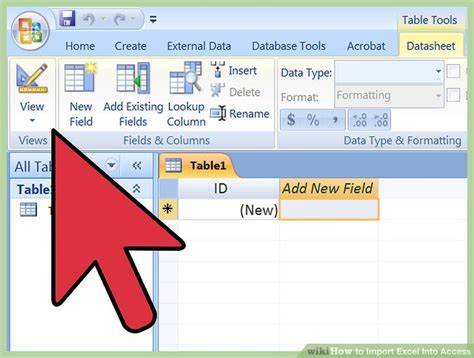
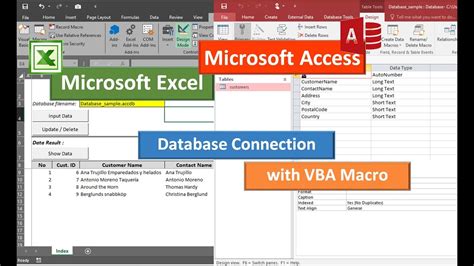
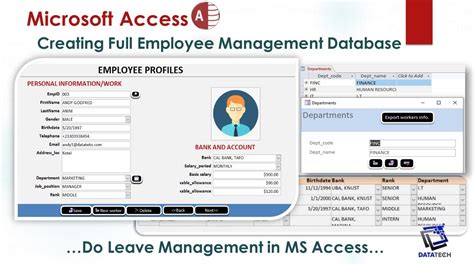

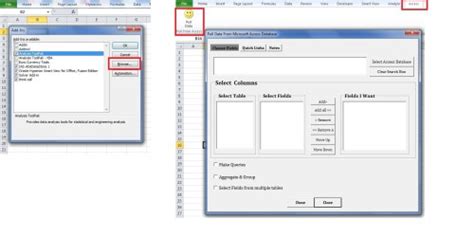
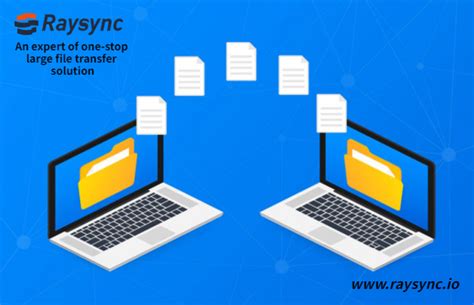
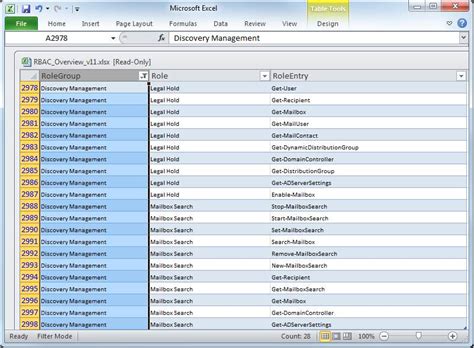
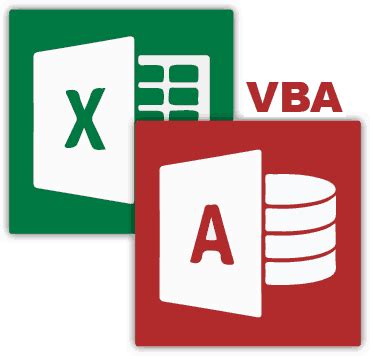
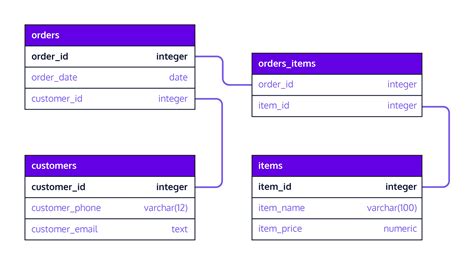

Now that you've learned about the five ways to get data from Access in Excel, it's time to put your knowledge into practice! Whether you choose to use the Access Excel Add-in, ODBC connections, VBA macros, Excel's built-in import function, or third-party tools, you'll be able to unlock the full potential of your data.
Take the next step and start exploring the world of data integration. Share your experiences, ask questions, and provide feedback in the comments below. Happy data integrating!
