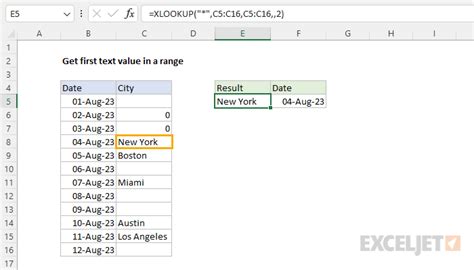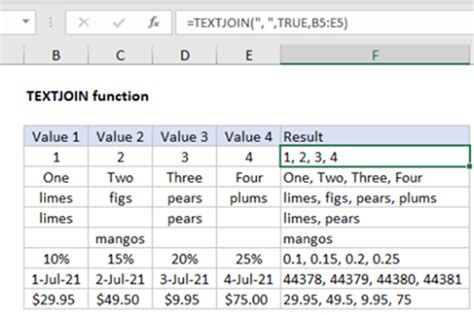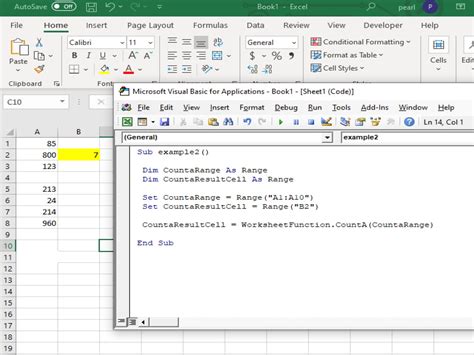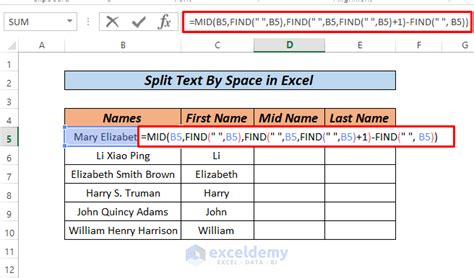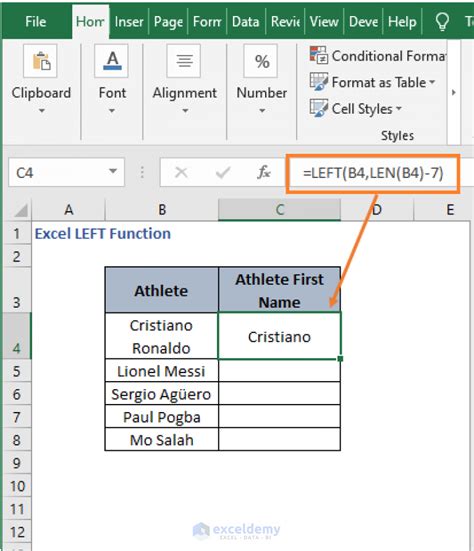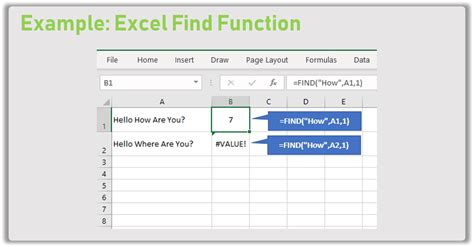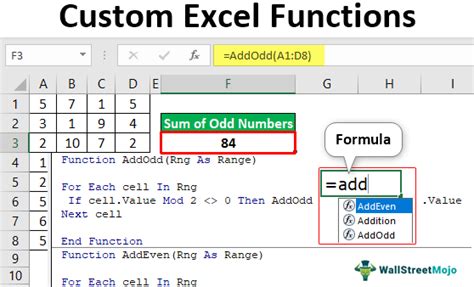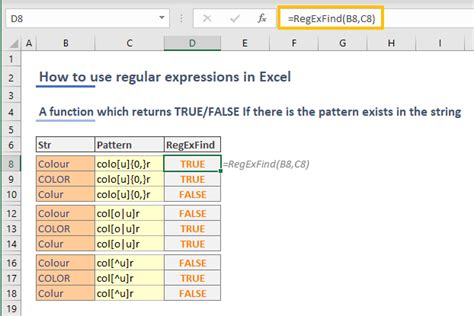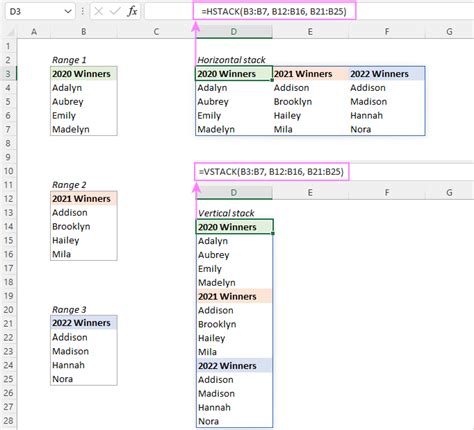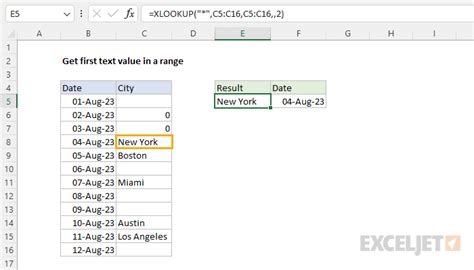Excel Formula: Get First Line Of Cell Easily
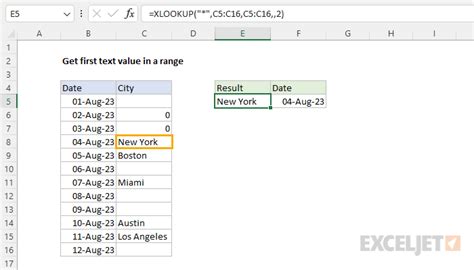
When working with text data in Excel, it's common to encounter cells that contain multiple lines of text. However, there may be situations where you only need to extract the first line of text from a cell. In this article, we'll explore the various ways to achieve this using Excel formulas.
Extracting the first line of text from a cell can be useful in various scenarios, such as:
- Cleaning up data imported from external sources
- Preprocessing text data for analysis or reporting
- Creating summaries or abstracts from longer text passages
In the following sections, we'll delve into the different methods for extracting the first line of text from a cell using Excel formulas.
Method 1: Using the LEFT and FIND Functions
One way to extract the first line of text from a cell is by using the LEFT and FIND functions in combination. The LEFT function returns a specified number of characters from the left side of a text string, while the FIND function returns the position of a specified character within a text string.
Here's the formula:
=LEFT(A1, FIND(CHAR(10), A1) - 1)
Where A1 is the cell containing the text.
This formula works by finding the position of the first line break (CHAR(10)) in the text string and then using the LEFT function to extract all characters up to that point.
How it works:
- The FIND function searches for the first line break (CHAR(10)) in the text string and returns its position.
- The LEFT function extracts all characters from the left side of the text string up to the position returned by the FIND function.
- The
- 1part is used to exclude the line break character itself from the extracted text.
Method 2: Using the TEXTSPLIT Function (Excel 365 and later)
If you're using Excel 365 or later, you can take advantage of the TEXTSPLIT function to extract the first line of text from a cell. The TEXTSPLIT function splits a text string into separate cells based on a specified delimiter.
Here's the formula:
=TEXTSPLIT(A1, CHAR(10))
Where A1 is the cell containing the text.
This formula works by splitting the text string into separate cells using the line break character (CHAR(10)) as the delimiter.
How it works:
- The TEXTSPLIT function splits the text string into separate cells based on the line break character (CHAR(10)).
- The resulting array of cells contains the individual lines of text.
- Since we only need the first line, we can use the formula as is.
Method 3: Using VBA (Visual Basic for Applications)
If you prefer to use VBA, you can create a custom function to extract the first line of text from a cell.
Here's the VBA code:
Function GetFirstLine(cell As Range) As String
GetFirstLine = Split(cell.Value, vbLf)(0)
End Function
To use this function, simply call it from a cell, passing the cell containing the text as an argument:
=GetFirstLine(A1)
Where A1 is the cell containing the text.
This function works by using the Split function to split the text string into an array of lines and then returning the first element of the array.
How it works:
- The Split function splits the text string into an array of lines using the line break character (vbLf) as the delimiter.
- The
(0)part returns the first element of the array, which is the first line of text.
Conclusion and Next Steps
In this article, we've explored three different methods for extracting the first line of text from a cell using Excel formulas. Whether you prefer to use the LEFT and FIND functions, the TEXTSPLIT function, or VBA, there's a solution to suit your needs.
To take your Excel skills to the next level, be sure to explore other formulas and functions that can help you work with text data. Some other topics you might find useful include:
- Using regular expressions in Excel
- Creating custom functions with VBA
- Working with arrays and ranges in Excel
We hope you found this article helpful! If you have any questions or need further assistance, don't hesitate to ask.
Excel Formula Get First Line Of Cell Easily Image Gallery