Intro
Discover how to extract the first word from an Excel cell with ease. Learn 4 simple methods to get the first word, including using formulas, text functions, and VBA macros. Master Excel text manipulation and improve your data analysis skills with these practical tips and tricks for working with text strings in Excel cells.
The versatility of Microsoft Excel allows users to manipulate data in various ways, including extracting specific parts of cell contents. One common task involves isolating the first word in an Excel cell, which can be useful for data analysis, organization, and presentation. This article will delve into four distinct methods to achieve this, catering to different scenarios and user preferences.
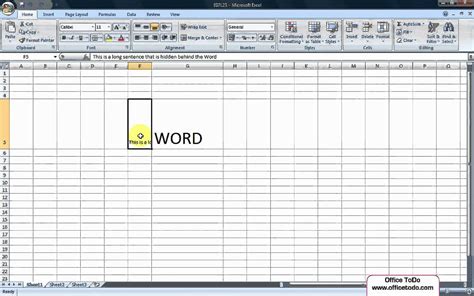
Understanding the Objective
Before diving into the methods, it's essential to understand what you're trying to accomplish. The goal here is to extract the first word from a text string contained within an Excel cell. This task can be approached in several ways, depending on the specific requirements of your project and your familiarity with Excel formulas and functions.
Method 1: Using the FIND and LEFT Functions
Excel's FIND and LEFT functions can be combined to extract the first word from a cell. The FIND function identifies the position of a specified character (in this case, the space that typically separates words), and the LEFT function extracts characters from the beginning of the text string up to a specified number of characters.
To use this method, follow these steps:
- Identify the Cell: Choose the cell containing the text from which you want to extract the first word. Let's say this cell is A1.
- Apply the Formula: In a new cell, type the following formula and press Enter:
This formula searches for the first space in cell A1 and then extracts all characters to the left of that space.=LEFT(A1,FIND(" ",A1)-1)
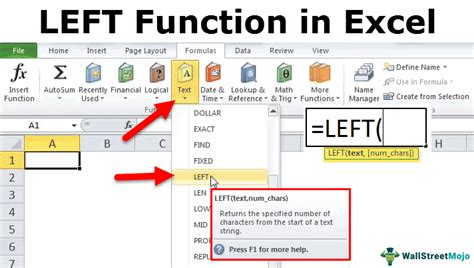
Method 2: Using the TEXTSPLIT Function (Excel 2021 and Later)
For users with Excel 2021 or later versions, the TEXTSPLIT function offers a more straightforward approach to splitting text into separate words. However, to specifically extract the first word, you can use the TEXTSPLIT function in combination with the FILTER function.
- Identify the Cell: Select the cell with the text you want to process, e.g., A1.
- Apply the Formula: Type the following formula into a new cell and press Enter:
This formula splits the text in A1 into words and then filters the result to return only the first word.=FILTER(TEXTSPLIT(A1," "),{1})
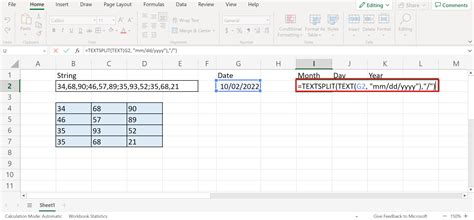
Method 3: Using VBA Macro
For those comfortable with Visual Basic for Applications (VBA), creating a custom macro can provide flexibility and efficiency, especially for repetitive tasks.
- Open VBA Editor: Press
Alt + F11or navigate to Developer > Visual Basic to open the VBA editor. - Insert Module: Right-click any of the objects for your workbook listed in the left pane and choose
Insert>Module. This will create a new module. - Write the Macro: Copy and paste the following code into the module window:
Sub ExtractFirstWord() Dim cell As Range For Each cell In Selection cell.Offset(0, 1).Value = Split(cell.Value)(0) Next cell End Sub - Run the Macro: Select the cells you want to process, go back to Excel, press
Alt + F8, selectExtractFirstWord, and clickRun. This macro will extract the first word from each selected cell and place it in the adjacent cell to the right.
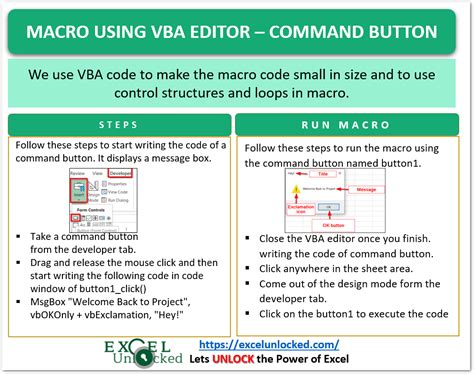
Method 4: Using Power Query
Power Query, a powerful data manipulation tool within Excel, can also be used to extract the first word from a cell. This method involves creating a new query and using the Text.BeforeDelimiter function.
- Launch Power Query: Go to
Data>From Table/Range, select your data range, and clickOK. - Apply the Formula: In the Power Query editor, click
Add Column>Custom Columnand enter the following formula:
Replace= Text.BeforeDelimiter([YourColumnName], " ")[YourColumnName]with the name of the column containing your text. - Load the Data: Click
Close & Loadto apply the changes and load the data back into Excel.
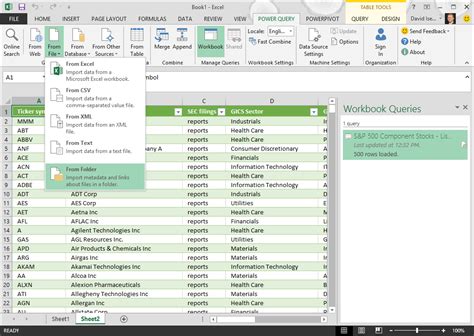
Choosing the Best Method
Each of the four methods outlined above has its own advantages, depending on your Excel version, the complexity of your data, and your familiarity with Excel formulas and VBA macros. For a straightforward, non-technical solution, using Excel formulas might be the most accessible. However, for more complex data manipulation or for automating tasks, Power Query or VBA macros could offer more flexibility and efficiency.
Excel Text Extraction Gallery
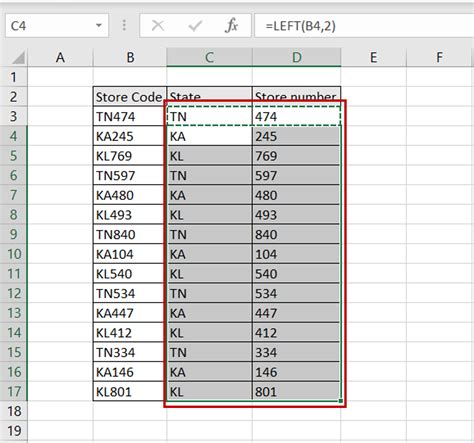
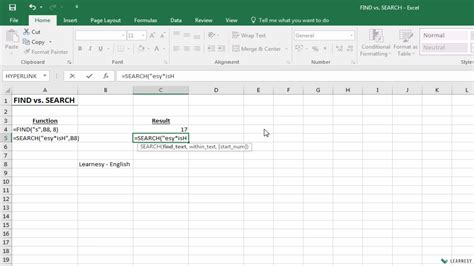
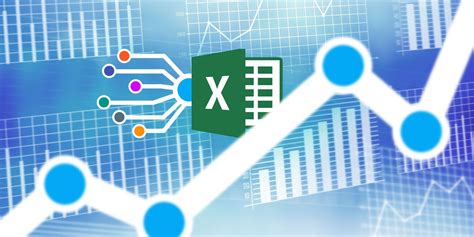
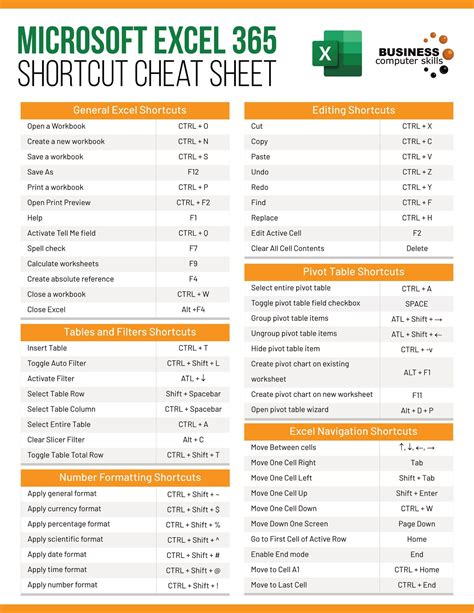
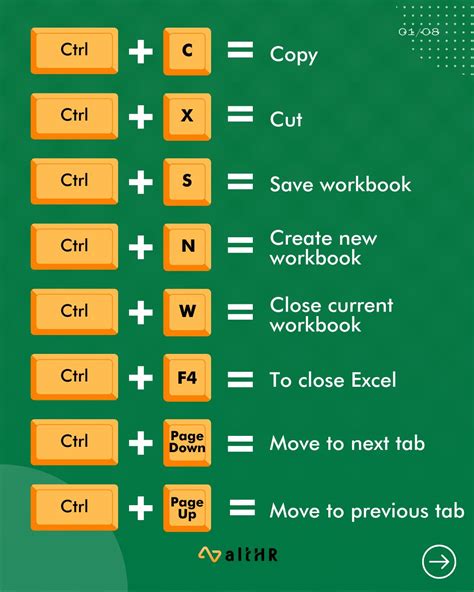
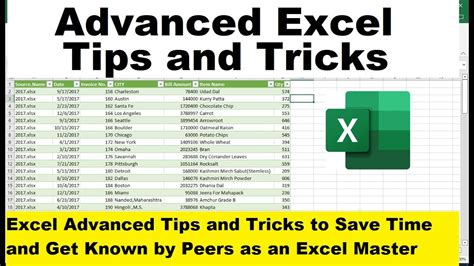
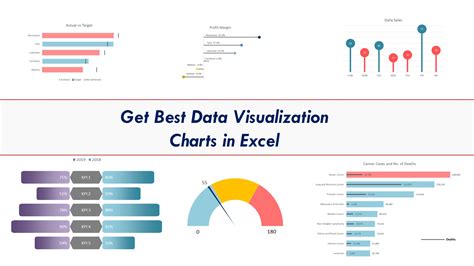
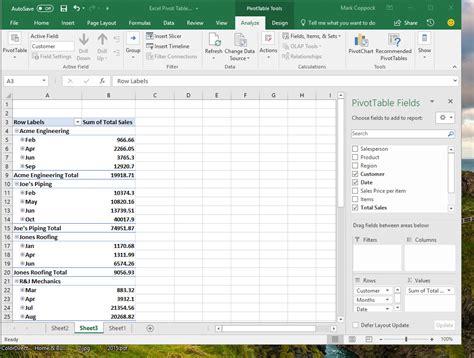
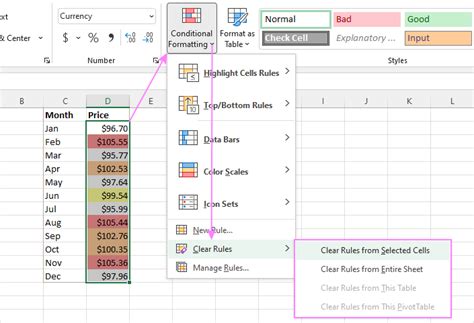
Final Thoughts
Extracting the first word from an Excel cell is a common task that can be accomplished in several ways, each catering to different user needs and Excel versions. Whether you prefer a straightforward formula, the power of VBA macros, or the flexibility of Power Query, there's a method available to suit your workflow. Experimenting with these methods will not only help you find the most efficient approach for your current task but also enhance your overall Excel skills, making you more proficient in data manipulation and analysis.
We hope this guide has been informative and helpful. If you have any questions or need further clarification on any of the methods described, please don't hesitate to ask in the comments section below.
