When working with dates in Excel, there are often situations where you need to extract specific parts of the date, such as the month and year. This can be particularly useful for organizing and analyzing data by time periods. Fortunately, Excel provides several methods to achieve this, catering to different needs and preferences. Here are five ways to extract the month and year from a date in Excel.
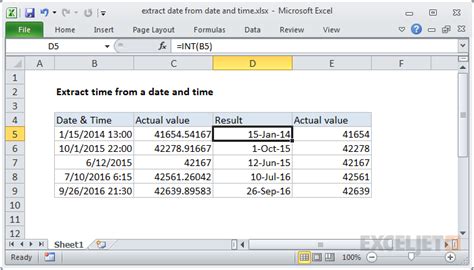
Using the TEXT Function
One of the most straightforward methods to extract the month and year from a date is by using the TEXT function. This function converts a value to text in a specified format. To extract the month and year, you can use the following formula:
=TEXT(A1,"mmmm yyyy")
Assuming the date is in cell A1, this formula will return the full month name and the year. If you prefer to have the month as a number (01-12) followed by the year, you can modify the formula to:
=TEXT(A1,"mm yyyy")
Utilizing the MONTH and YEAR Functions
Excel has dedicated functions for extracting the month and year from a date. You can use these functions individually or combine them to get the desired format. Here’s how you can use them:
- To extract the month:
=MONTH(A1)
- To extract the year:
```excel
=YEAR(A1)
If you want to combine them into a single cell to display the month and year, you might need to concatenate the results, potentially adding a specific separator:
=MONTH(A1) & "/" & YEAR(A1)
Employing the FORMAT Function
The FORMAT function in Excel allows you to format a value according to a specified format. For extracting the month and year, you can use:
=FORMAT(A1,"mmm yyyy")
Or, if you prefer the month in numeric format:
=FORMAT(A1,"mm yyyy")
The mmm format code stands for the abbreviated month name, and mm is for the month as a number.
Using Power Query
Power Query is a powerful tool in Excel that allows you to manipulate and transform data easily. You can use it to extract the month and year from a date column in your data.
- Select your data range.
- Go to the "Data" tab and click on "From Table/Range" in the "Get & Transform Data" group.
- In the Power Query Editor, select the date column.
- Go to the "Add Column" tab and click on "Custom Column."
- In the formula bar, enter the following formula to extract the month and year:
= Text.Month([Date]) & " " & Text.From([Date].[Year])
6. Click "OK" and then "Close & Load" to apply the changes.
### Direct Date Formatting
Finally, if you're not looking to extract the month and year into a separate column but rather format an existing date column, you can do so directly through Excel's formatting options.
1. Select the cells containing the dates.
2. Right-click on the selected cells and choose "Format Cells."
3. In the Format Cells dialog box, navigate to the "Number" tab.
4. Click on "Custom" in the category list.
5. In the Type field, enter the desired format (e.g., `mmmm yyyy` for the full month name and year, or `mm yyyy` for the month as a number and year).
6. Click "OK" to apply the format.
Each of these methods has its own advantages, and the choice depends on the specific requirements of your project, whether it's for data analysis, reporting, or visual presentation.
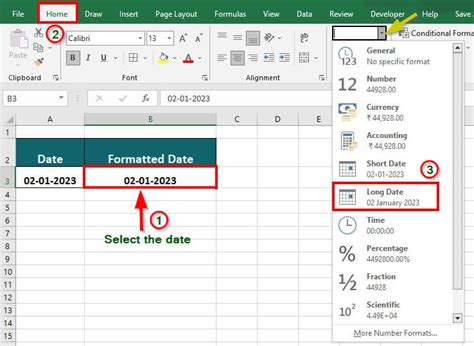 Mastering these techniques can significantly enhance your productivity and the clarity of your data presentations in Excel.
---
### Gallery of Excel Date Formatting
Mastering these techniques can significantly enhance your productivity and the clarity of your data presentations in Excel.
---
### Gallery of Excel Date Formatting
Excel Date Formatting Gallery
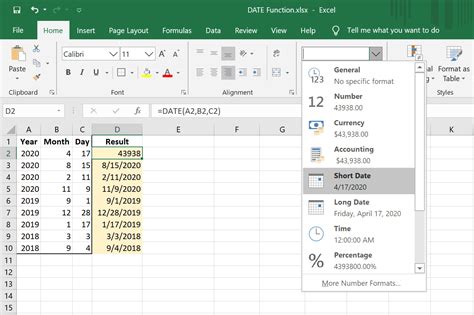
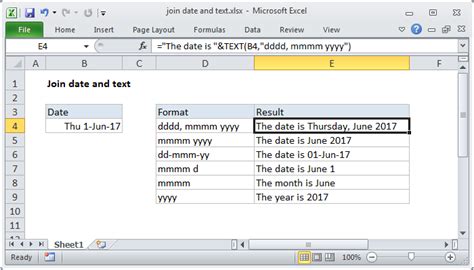
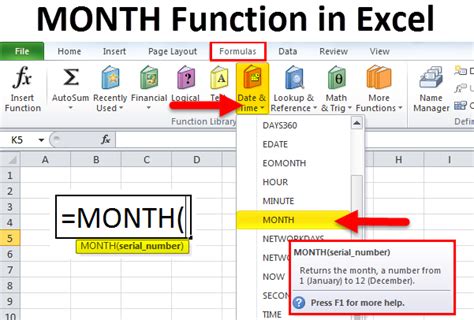
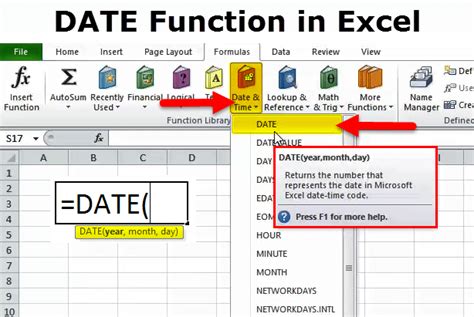
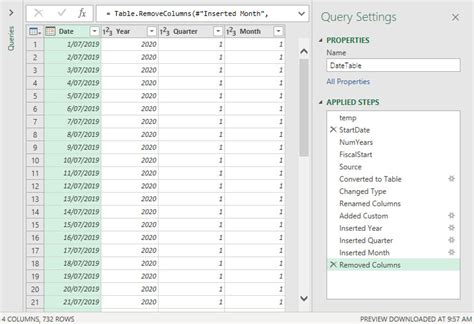
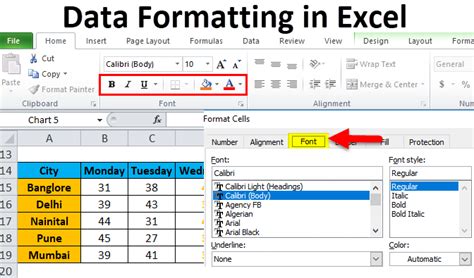
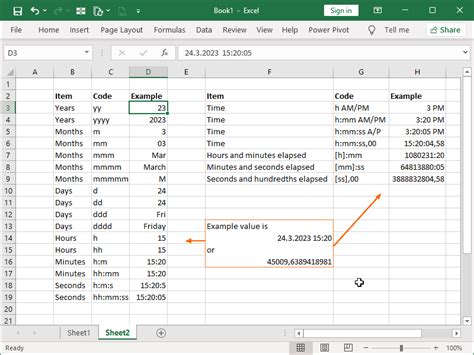
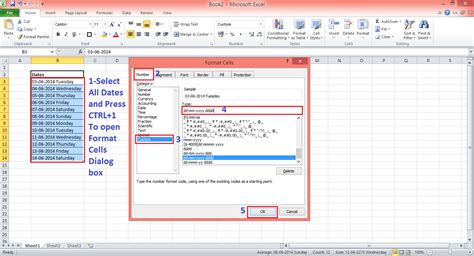
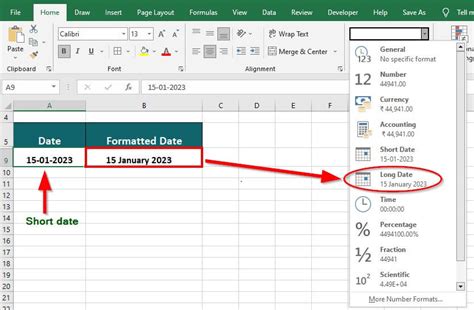
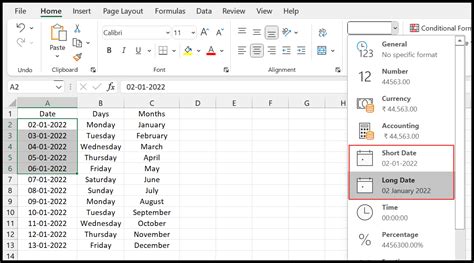 ---
We hope this guide on extracting the month and year from a date in Excel has been informative and helpful. Whether you're a beginner or an advanced user, mastering date manipulation can significantly enhance your productivity and data analysis capabilities in Excel. If you have any further questions or topics you'd like to discuss, please feel free to comment below. Your input is invaluable in helping us improve and expand our content.
---
We hope this guide on extracting the month and year from a date in Excel has been informative and helpful. Whether you're a beginner or an advanced user, mastering date manipulation can significantly enhance your productivity and data analysis capabilities in Excel. If you have any further questions or topics you'd like to discuss, please feel free to comment below. Your input is invaluable in helping us improve and expand our content.