Extracting numbers from text in Excel can be a challenging task, especially when dealing with large datasets. However, there are several ways to achieve this, and in this article, we will explore five methods to extract numbers from text in Excel.
The Importance of Extracting Numbers from Text
In many cases, data is stored in a text format, making it difficult to analyze or perform calculations. Extracting numbers from text can help you to separate the numbers from the text, making it easier to work with the data. This can be particularly useful when dealing with data that contains a mix of numbers and text, such as phone numbers, addresses, or product codes.
Method 1: Using the LEFT, MID, and RIGHT Functions
One way to extract numbers from text is by using the LEFT, MID, and RIGHT functions in combination with the FIND function. This method involves finding the position of the number in the text and then using the LEFT, MID, or RIGHT function to extract the number.
For example, suppose you have a text string "ABC123" and you want to extract the number "123". You can use the following formula:
=MID(A1,FIND("123",A1),3)
This formula finds the position of the number "123" in the text and then extracts the next three characters using the MID function.
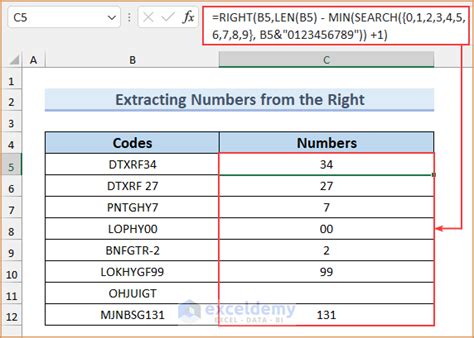
Method 2: Using Regular Expressions
Another way to extract numbers from text is by using regular expressions. Regular expressions are a powerful tool for pattern matching and can be used to extract numbers from text.
To use regular expressions in Excel, you need to install the Regular Expressions add-in. Once installed, you can use the REGEX function to extract numbers from text.
For example, suppose you have a text string "ABC123" and you want to extract the number "123". You can use the following formula:
=REGEX(A1,"[0-9]+")
This formula uses the REGEX function to search for one or more digits in the text and returns the matched number.
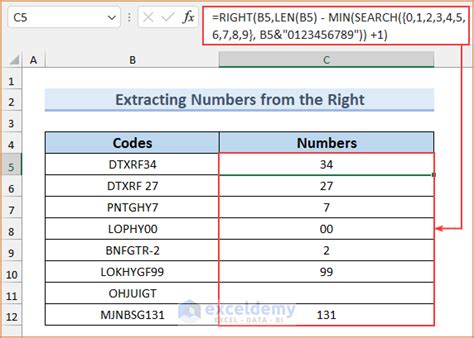
Method 3: Using the TEXT TO COLUMNS Feature
The TEXT TO COLUMNS feature in Excel can also be used to extract numbers from text. This feature allows you to split text into separate columns based on a delimiter.
To use the TEXT TO COLUMNS feature, select the text data and go to the "Data" tab in the ribbon. Click on the "Text to Columns" button and select the delimiter that separates the text from the number.
For example, suppose you have a text string "ABC123" and you want to extract the number "123". You can use the TEXT TO COLUMNS feature to split the text into separate columns using the "ABC" as the delimiter.
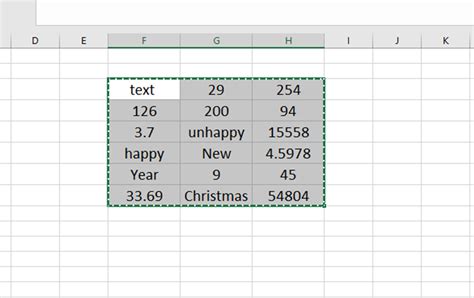
Method 4: Using VBA Macro
You can also use a VBA macro to extract numbers from text in Excel. A VBA macro is a set of instructions that can be recorded or written to automate tasks in Excel.
To use a VBA macro to extract numbers from text, you need to open the Visual Basic Editor in Excel and create a new module. Then, you can write a macro that uses the REGEX function to extract numbers from text.
For example, suppose you have a text string "ABC123" and you want to extract the number "123". You can use the following VBA macro:
Sub ExtractNumbers() Dim text As String Dim number As String
text = Range("A1").Value
number = ""
For i = 1 To Len(text)
If IsNumeric(Mid(text, i, 1)) Then
number = number & Mid(text, i, 1)
End If
Next i
Range("B1").Value = number
End Sub
This macro uses a loop to iterate through each character in the text and checks if the character is a digit using the ISNUMERIC function. If the character is a digit, it is added to the "number" variable.
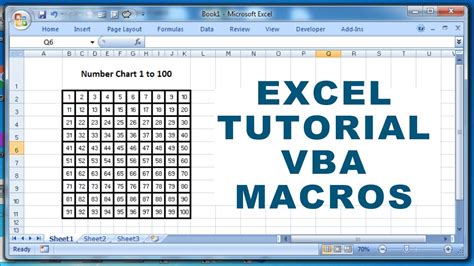
Method 5: Using Power Query
Power Query is a powerful tool in Excel that allows you to extract and transform data from various sources. You can use Power Query to extract numbers from text by using the "Extract" function.
To use Power Query to extract numbers from text, you need to go to the "Data" tab in the ribbon and click on the "New Query" button. Then, you can select the text data and use the "Extract" function to extract the numbers.
For example, suppose you have a text string "ABC123" and you want to extract the number "123". You can use the following Power Query formula:
= Table.TransformColumns(#"Previous Step", {{"Column1", each Text.AfterDelimiter(_, "ABC"), type text}})
This formula uses the "Extract" function to extract the text after the delimiter "ABC".
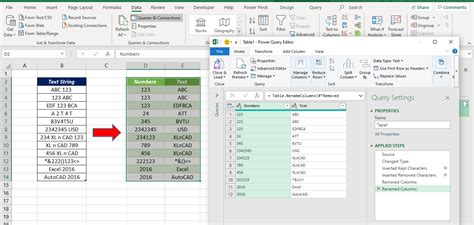
Gallery of Excel Extract Numbers
Excel Extract Numbers Image Gallery
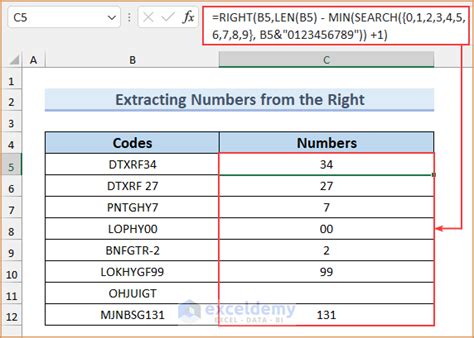
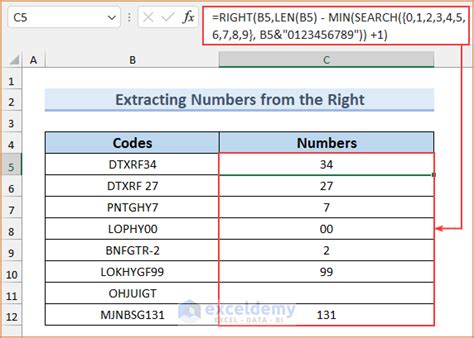
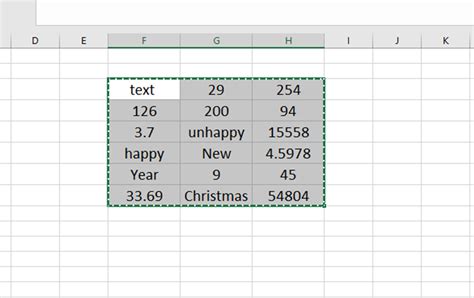
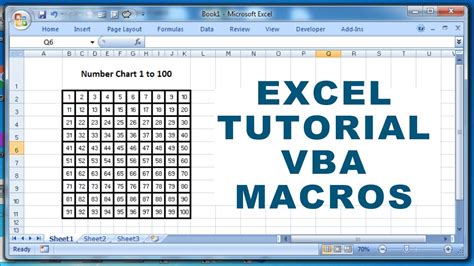
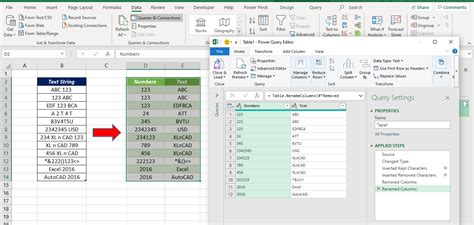
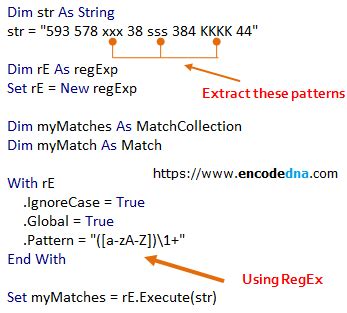
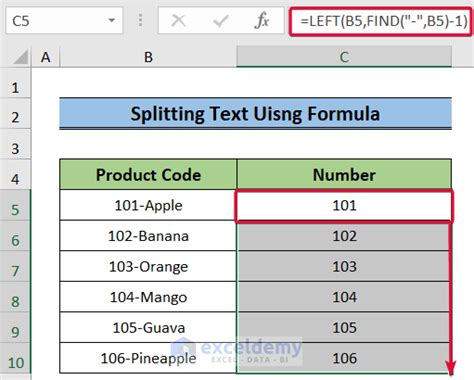
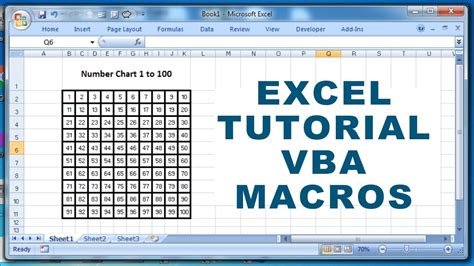
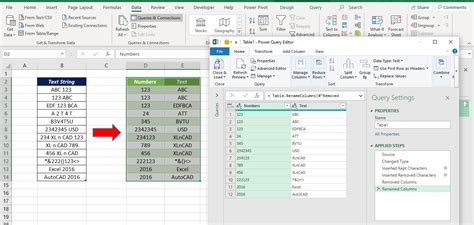
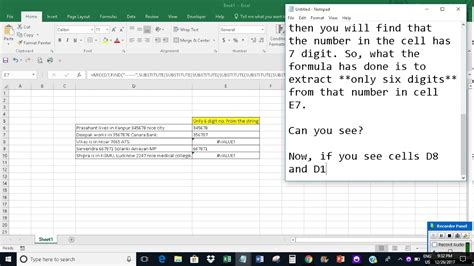
Final Thoughts
Extracting numbers from text in Excel can be a challenging task, but there are several methods to achieve this. In this article, we explored five methods to extract numbers from text in Excel, including using the LEFT, MID, and RIGHT functions, regular expressions, the TEXT TO COLUMNS feature, VBA macro, and Power Query. Each method has its own advantages and disadvantages, and the choice of method depends on the specific requirements of the task.
