Mastering the art of text manipulation in Excel is a game-changer for any data enthusiast. One of the most common challenges faced by users is extracting specific text between characters in a cell. Whether you're working with dates, names, or product codes, being able to isolate the relevant information can save you hours of manual labor. In this article, we'll explore five ways to get text between characters in Excel, along with practical examples and step-by-step instructions.
Understanding the Problem
When working with text strings in Excel, you may encounter situations where you need to extract a specific part of the text, such as a name, a date, or a code, that is embedded between other characters. For instance, suppose you have a cell containing the text "ABC-123- DEF-456" and you want to extract the text "123" which is between the hyphens.
Method 1: Using the MID Function
The MID function is a popular choice for extracting text between characters in Excel. This function returns a specified number of characters from a text string, starting from a specified position.
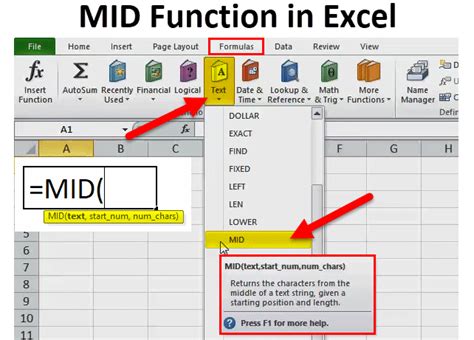
Syntax: MID(text, start_num, num_chars)
textis the original text stringstart_numis the position of the first character you want to extractnum_charsis the number of characters you want to extract
Example:
| Text | Formula | Result |
|---|---|---|
| ABC-123-DEF-456 | =MID(A1,5,3) |
123 |
In this example, the MID function starts extracting characters from the 5th position (the first hyphen) and returns 3 characters, resulting in "123".
Method 2: Using the FIND and MID Functions
When the text between characters is not fixed in length, using the FIND function in combination with the MID function can be a more dynamic solution.
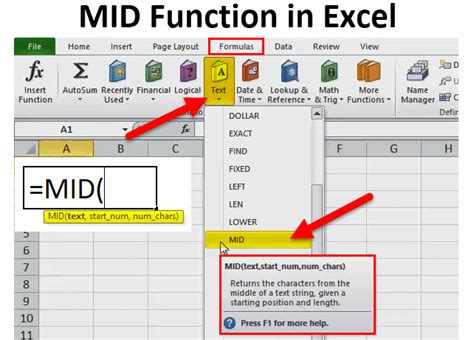
Syntax: MID(text, FIND("-", text) + 1, FIND("-", text, FIND("-", text) + 1) - FIND("-", text) - 1)
textis the original text stringFIND("-", text)finds the position of the first hyphenFIND("-", text, FIND("-", text) + 1)finds the position of the second hyphen
Example:
| Text | Formula | Result |
|---|---|---|
| ABC-123-DEF-456 | =MID(A1, FIND("-", A1) + 1, FIND("-", A1, FIND("-", A1) + 1) - FIND("-", A1) - 1) |
123 |
This formula uses the FIND function to locate the first and second hyphens and then uses the MID function to extract the text between them.
Method 3: Using the FILTERXML Function
For those using Excel 2019 or later, the FILTERXML function offers a more elegant solution for extracting text between characters.
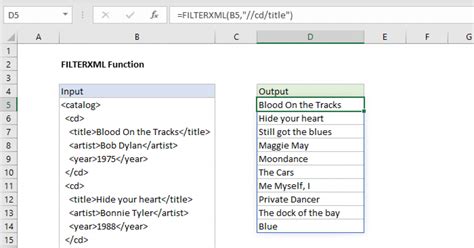
Syntax: FILTERXML("<t><d>" & SUBSTITUTE(text, "-", "</d><d>") & "</d></t>", "//d[2]")
textis the original text stringSUBSTITUTE(text, "-", "</d><d>")replaces the hyphens with XML tagsFILTERXMLextracts the second element between the XML tags
Example:
| Text | Formula | Result |
|---|---|---|
| ABC-123-DEF-456 | =FILTERXML("<t><d>" & SUBSTITUTE(A1, "-", "</d><d>") & "</d></t>", "//d[2]") |
123 |
This formula uses the SUBSTITUTE function to convert the text into an XML string and then uses the FILTERXML function to extract the second element, which is the text between the first and second hyphens.
Method 4: Using Regular Expressions
For advanced users, regular expressions (regex) can be used to extract text between characters in Excel.
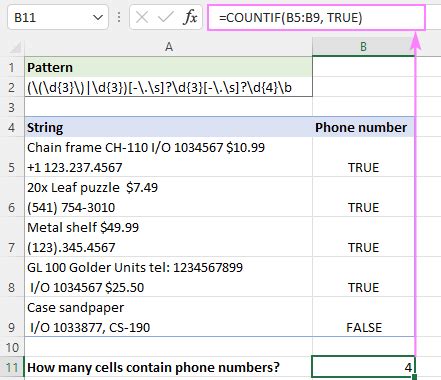
Syntax: Mastering the art of text manipulation in Excel is a game-changer for any data enthusiast. One of the most common challenges faced by users is extracting specific text between characters in a cell. Whether you're working with dates, names, or product codes, being able to isolate the relevant information can save you hours of manual labor. In this article, we'll explore five ways to get text between characters in Excel, along with practical examples and step-by-step instructions. Understanding the Problem When working with text strings in Excel, you may encounter situations where you need to extract a specific part of the text, such as a name, a date, or a code, that is embedded between other characters. For instance, suppose you have a cell containing the text "ABC-123- DEF-456" and you want to extract the text "123" which is between the hyphens. Method 1: Using the MID Function The MID function is a popular choice for extracting text between characters in Excel. This function returns a specified number of characters from a text string, starting from a specified position. Syntax: Example: In this example, the MID function starts extracting characters from the 5th position (the first hyphen) and returns 3 characters, resulting in "123". Method 2: Using the FIND and MID Functions When the text between characters is not fixed in length, using the FIND function in combination with the MID function can be a more dynamic solution. Syntax: Example: This formula uses the FIND function to locate the first and second hyphens and then uses the MID function to extract the text between them. Method 3: Using the FILTERXML Function For those using Excel 2019 or later, the FILTERXML function offers a more elegant solution for extracting text between characters. Syntax: Example: This formula uses the SUBSTITUTE function to convert the text into an XML string and then uses the FILTERXML function to extract the second element, which is the text between the first and second hyphens. Method 4: Using Regular Expressions For advanced users, regular expressions (regex) can be used to extract text between characters in Excel. Syntax: Example: This formula uses regular expressions to match the text between the first and second hyphens and returns the captured group. Method 5: Using VBA Macros For those comfortable with VBA programming, a macro can be created to extract text between characters in Excel. Syntax: Example: This macro uses the InStr function to find the position of the first hyphen and then uses the Mid function to extract the text between the hyphens. Gallery of Excel Text Manipulation We hope this article has provided you with a comprehensive understanding of the different methods available for extracting text between characters in Excel. Whether you're a beginner or an advanced user, these techniques will help you to manipulate text with ease and precision. Share Your Thoughts Have you encountered any other methods for extracting text between characters in Excel? Share your experiences and tips in the comments below. If you have any questions or need further clarification on any of the methods discussed, feel free to ask. Don't forget to share this article with your colleagues and friends who may benefit from these techniques. Happy Excel-ing!=REGEXREPLACE(text, "^.*?-([^?-]+).*?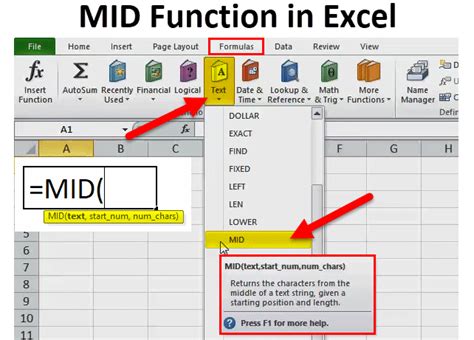
MID(text, start_num, num_chars)
text is the original text stringstart_num is the position of the first character you want to extractnum_chars is the number of characters you want to extract
Text
Formula
Result
ABC-123-DEF-456
=MID(A1,5,3)123
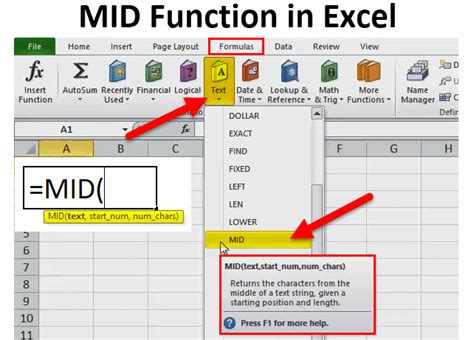
MID(text, FIND("-", text) + 1, FIND("-", text, FIND("-", text) + 1) - FIND("-", text) - 1)
text is the original text stringFIND("-", text) finds the position of the first hyphenFIND("-", text, FIND("-", text) + 1) finds the position of the second hyphen
Text
Formula
Result
ABC-123-DEF-456
=MID(A1, FIND("-", A1) + 1, FIND("-", A1, FIND("-", A1) + 1) - FIND("-", A1) - 1)123
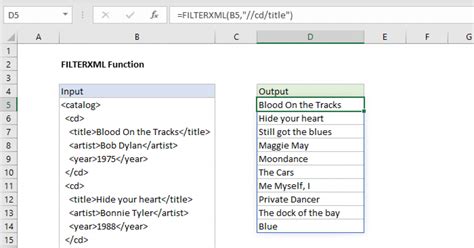
FILTERXML("<t><d>" & SUBSTITUTE(text, "-", "</d><d>") & "</d></t>", "//d[2]")
text is the original text stringSUBSTITUTE(text, "-", "</d><d>") replaces the hyphens with XML tagsFILTERXML extracts the second element between the XML tags
Text
Formula
Result
ABC-123-DEF-456
=FILTERXML("<t><d>" & SUBSTITUTE(A1, "-", "</d><d>") & "</d></t>", "//d[2]")123
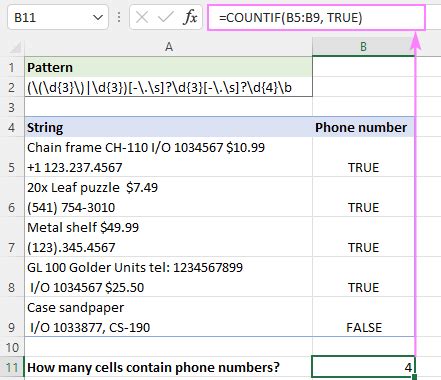
=REGEXREPLACE(text, "^.*?-([^?-]+).*?${content}quot;, "$1")
text is the original text string^.*?- matches any characters before the first hyphen([^?-]+) captures one or more characters that are not hyphens.*?$ matches any characters after the last hyphen$1 returns the captured group
Text
Formula
Result
ABC-123-DEF-456
=REGEXREPLACE(A1, "^.*?-([^?-]+).*?${content}quot;, "$1")123
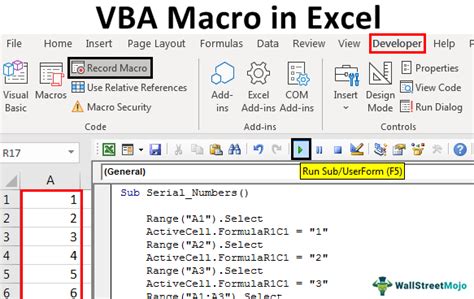
Sub ExtractTextBetweenCharacters()
Dim text As String
Dim start As Integer
Dim length As Integer
text = Range("A1").Value
start = InStr(1, text, "-") + 1
length = InStr(start, text, "-") - start
Range("B1").Value = Mid(text, start, length)
End Sub
text is the original text stringstart is the position of the first hyphen plus onelength is the length of the text between the first and second hyphensMid(text, start, length) extracts the text between the hyphens
Text
Macro
Result
ABC-123-DEF-456
ExtractTextBetweenCharacters123
Excel Text Manipulation Gallery
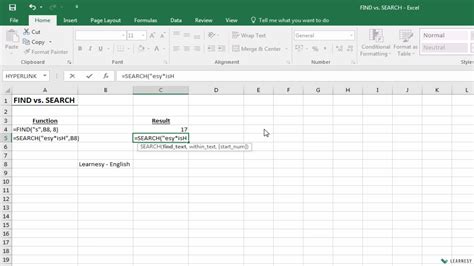
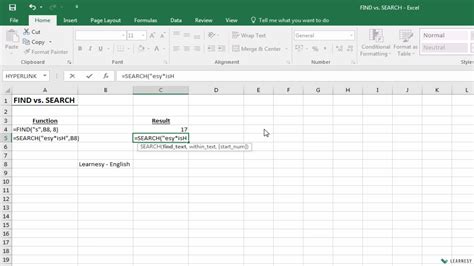
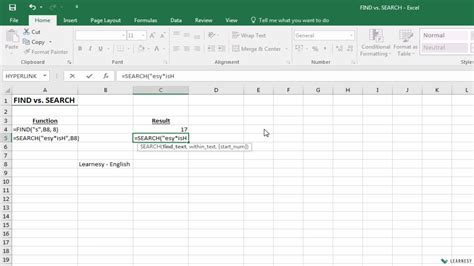
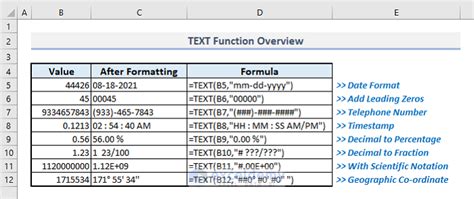
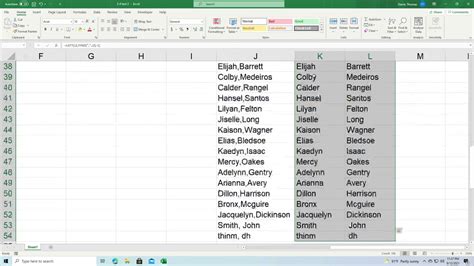
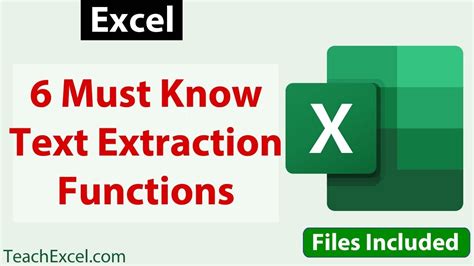
textis the original text string^.*?-matches any characters before the first hyphen([^?-]+)captures one or more characters that are not hyphens.*?$matches any characters after the last hyphen$1returns the captured group
Example:
| Text | Formula | Result | ||||||||||||||||||||||||||||||
|---|---|---|---|---|---|---|---|---|---|---|---|---|---|---|---|---|---|---|---|---|---|---|---|---|---|---|---|---|---|---|---|---|
| ABC-123-DEF-456 | =REGEXREPLACE(A1, "^.*?-([^?-]+).*? |
123 |
This formula uses regular expressions to match the text between the first and second hyphens and returns the captured group.
Method 5: Using VBA Macros
For those comfortable with VBA programming, a macro can be created to extract text between characters in Excel.
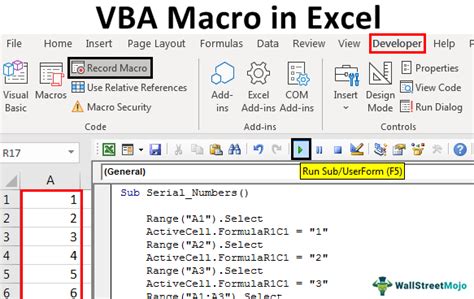
Syntax: Sub ExtractTextBetweenCharacters()
Dim text As String
Dim start As Integer
Dim length As Integer
text = Range("A1").Value
start = InStr(1, text, "-") + 1
length = InStr(start, text, "-") - start
Range("B1").Value = Mid(text, start, length)
End Sub
textis the original text stringstartis the position of the first hyphen plus onelengthis the length of the text between the first and second hyphensMid(text, start, length)extracts the text between the hyphens
Example:
| Text | Macro | Result |
|---|---|---|
| ABC-123-DEF-456 | ExtractTextBetweenCharacters |
123 |
This macro uses the InStr function to find the position of the first hyphen and then uses the Mid function to extract the text between the hyphens.
Gallery of Excel Text Manipulation
Excel Text Manipulation Gallery
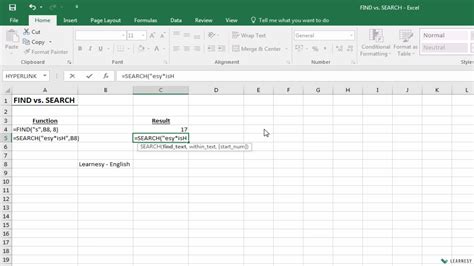
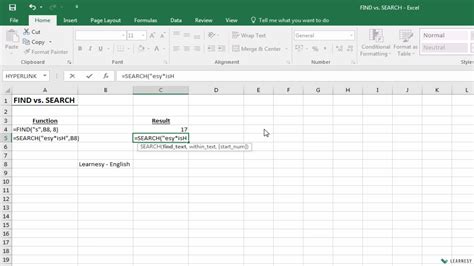
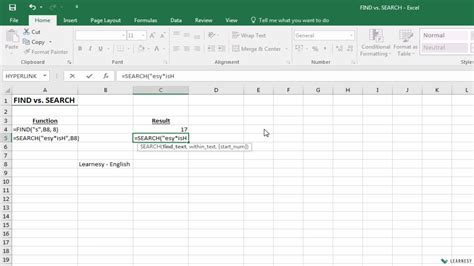
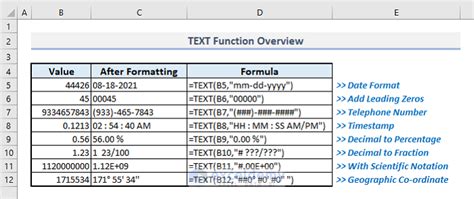
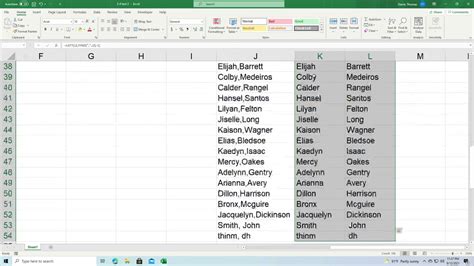
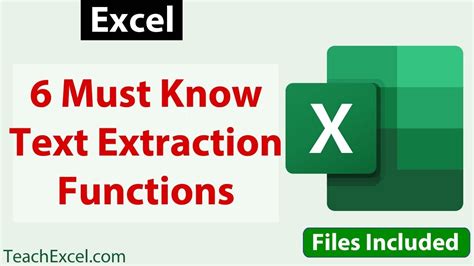
We hope this article has provided you with a comprehensive understanding of the different methods available for extracting text between characters in Excel. Whether you're a beginner or an advanced user, these techniques will help you to manipulate text with ease and precision.
Share Your Thoughts
Have you encountered any other methods for extracting text between characters in Excel? Share your experiences and tips in the comments below. If you have any questions or need further clarification on any of the methods discussed, feel free to ask.
Don't forget to share this article with your colleagues and friends who may benefit from these techniques. Happy Excel-ing!
