When working with dates and times in Excel, it's common to need to extract just the time portion from a datetime value. Whether you're performing calculations, formatting cells, or filtering data, isolating the time component is an essential skill. In this article, we'll explore three ways to get the time from a datetime value in Excel.
The Importance of Time Extraction in Excel
Understanding how to extract the time from a datetime value is crucial for many reasons. For instance, you might want to analyze daily productivity by calculating the time spent on specific tasks. Alternatively, you might need to create reports that focus on time-based metrics, such as hourly sales or website traffic.
In these situations, having a reliable method to extract the time from a datetime value is vital. So, let's dive into the three ways to achieve this in Excel.
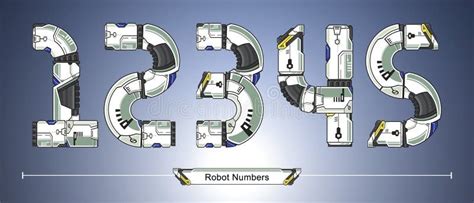
Method 1: Using the TIME Function
One straightforward way to extract the time from a datetime value is to use the TIME function. This function takes three arguments: hour, minute, and second.
The syntax for the TIME function is as follows:
TIME(hour, minute, second)
Assuming you have a datetime value in cell A1, you can use the following formula to extract the time:
=TIME(HOUR(A1), MINUTE(A1), SECOND(A1))
This formula will return the time portion of the datetime value in A1.
Method 2: Using the MOD Function
Another way to extract the time from a datetime value is to use the MOD function. This function returns the remainder of a division operation, which can be used to isolate the time component.
Here's an example formula using the MOD function:
=MOD(A1, 1)
This formula works because the MOD function returns the remainder of the division of A1 by 1. Since the date portion of the datetime value is always an integer, the remainder will be the time component.
Method 3: Using Text-to-Columns
A third way to extract the time from a datetime value is to use the Text-to-Columns feature in Excel. This feature allows you to split a text string into separate columns based on a specified delimiter.
To use Text-to-Columns, follow these steps:
- Select the cell containing the datetime value.
- Go to the Data tab in the ribbon.
- Click on the Text-to-Columns button.
- In the Convert Text to Columns Wizard, select the Delimited Text option.
- Choose the Space character as the delimiter.
- Click Finish.
This will split the datetime value into two separate columns: one for the date and one for the time.
Common Challenges and Solutions
When working with time extraction in Excel, you may encounter some common challenges. Here are a few solutions to help you overcome these issues:
- Rounding errors: When using the TIME or MOD functions, you may experience rounding errors due to the way Excel stores datetime values. To avoid this, use the ROUND function to round the time component to the desired number of decimal places.
- Time formatting: If you're having trouble getting the time to display in the desired format, check the formatting options for the cell. You can use the Time format category in the Number section of the Home tab to specify the desired format.
- Date-only values: If you're working with date-only values (i.e., no time component), you won't be able to extract a time using any of the methods above. In this case, you can use the TODAY function to add a time component to the date value.
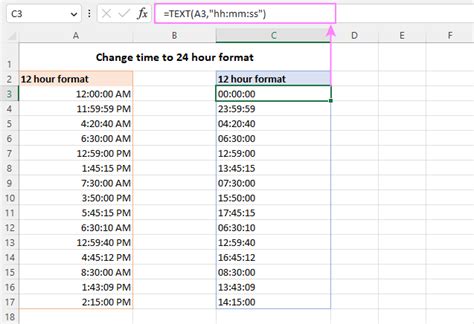
Conclusion and Next Steps
In this article, we've explored three ways to extract the time from a datetime value in Excel: using the TIME function, the MOD function, and Text-to-Columns. Each method has its own advantages and disadvantages, and the choice of which one to use will depend on your specific needs and preferences.
To take your Excel skills to the next level, practice using these methods with different datetime values and scenarios. You can also experiment with combining these methods to achieve more complex time-based calculations.
Gallery of Time Extraction in Excel
Time Extraction in Excel Image Gallery
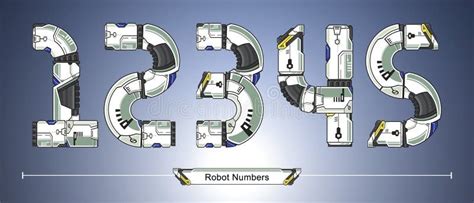
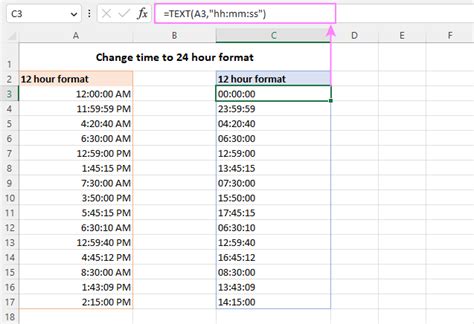
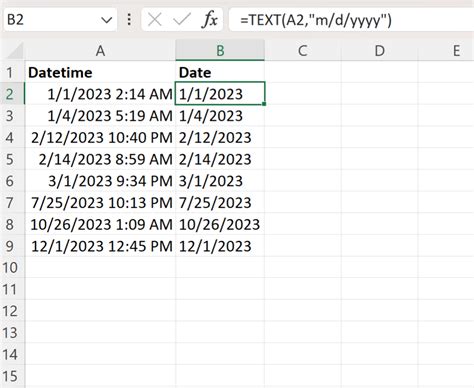
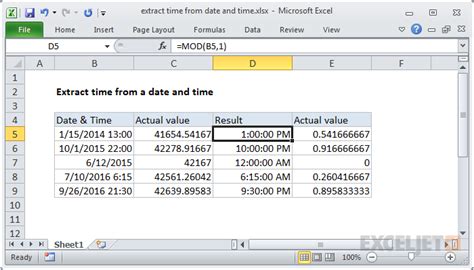
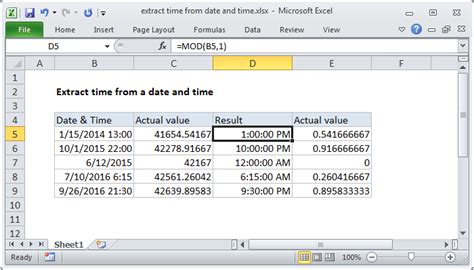
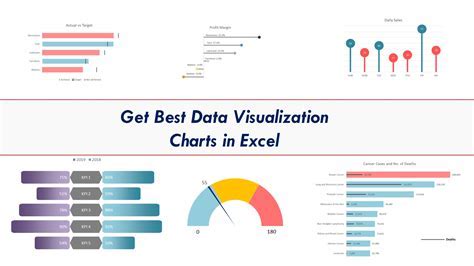
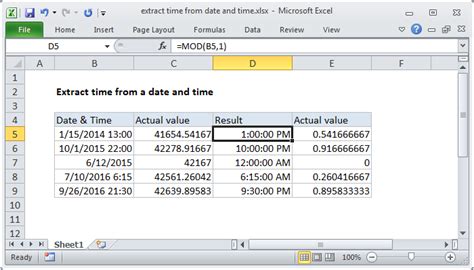
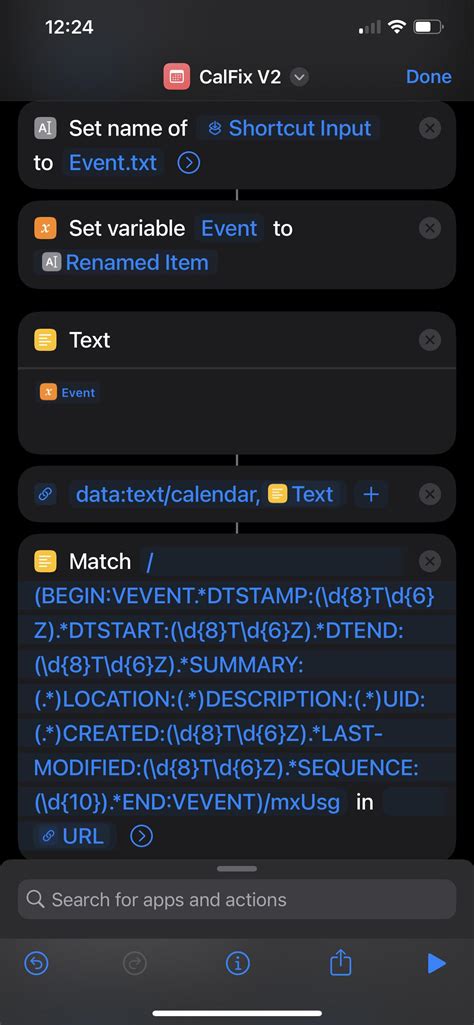
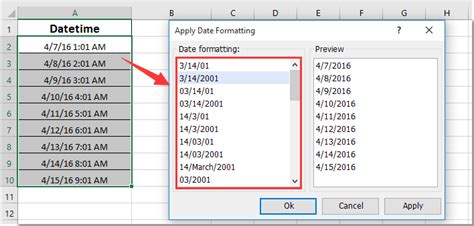
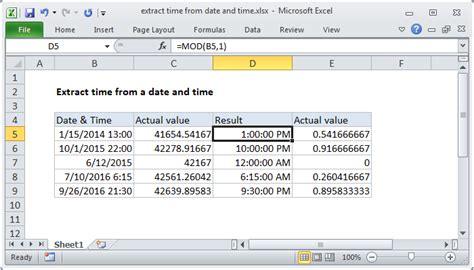
Final Thoughts
We hope this article has provided you with a comprehensive understanding of how to extract the time from a datetime value in Excel. Whether you're a beginner or an advanced user, mastering this skill will help you work more efficiently and effectively with time-based data.
Do you have any questions or tips related to time extraction in Excel? Share your thoughts in the comments section below!
