The power of Excel's Goal Seek feature! It's a game-changer for anyone who needs to find the optimal solution to a complex problem. While many users are familiar with using Goal Seek to adjust a single cell, few know how to harness its full potential by using it to adjust multiple cells. In this article, we'll explore the possibilities of using Excel Goal Seek with multiple cells and provide you with the know-how to take your problem-solving skills to the next level.
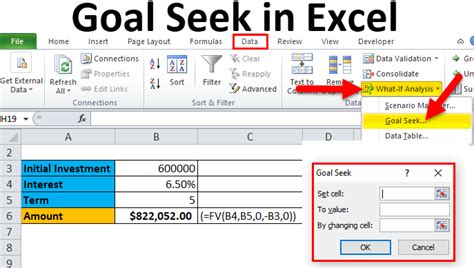
Why Use Goal Seek with Multiple Cells?
Before we dive into the nitty-gritty of using Goal Seek with multiple cells, let's talk about why this feature is so powerful. When you're working with complex problems, you often need to adjust multiple variables to achieve the desired outcome. By using Goal Seek with multiple cells, you can:
- Automate the process of finding the optimal solution
- Reduce the time spent on trial and error
- Increase the accuracy of your results
What is Goal Seek in Excel?
For those who are new to Goal Seek, let's take a quick look at what it does. Goal Seek is a built-in Excel feature that allows you to find the value of a cell that will make a formula true. It's like having a personal assistant that can help you find the solution to a complex problem.
Method 1: Using Goal Seek with Multiple Cells (Simple Approach)
The simplest way to use Goal Seek with multiple cells is to use the "Set cell" argument in the Goal Seek dialog box. Here's how:
- Select the cell that contains the formula you want to solve.
- Go to the "Data" tab and click on "What-If Analysis" > "Goal Seek".
- In the Goal Seek dialog box, select the cell that you want to adjust.
- Click on the "Set cell" button and select the multiple cells that you want to adjust.
- Enter the desired value in the "To value" field.
- Click "OK" to run the Goal Seek.
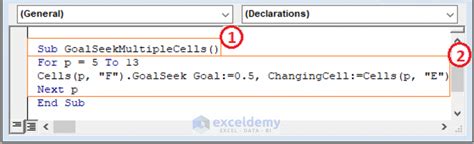
Method 2: Using Goal Seek with Multiple Cells (Advanced Approach)
If you need more control over the Goal Seek process, you can use the "Solver" add-in in Excel. Here's how:
- Select the cell that contains the formula you want to solve.
- Go to the "Data" tab and click on "What-If Analysis" > "Solver".
- In the Solver dialog box, select the cell that you want to adjust.
- Click on the "Add" button and select the multiple cells that you want to adjust.
- Enter the desired value in the "Value of" field.
- Click "Solve" to run the Solver.
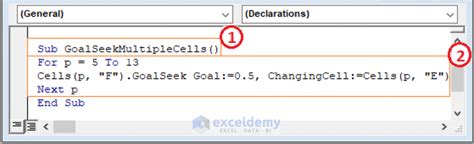
Method 3: Using Goal Seek with Multiple Cells (VBA Approach)
If you're comfortable with VBA programming, you can use the Goal Seek feature in a macro. Here's an example code:
Sub GoalSeekMultipleCells()
Dim cell As Range
Dim adjustCells As Range
Dim setValue As Double
Set cell = Range("A1") ' select the cell that contains the formula
Set adjustCells = Range("B1:C2") ' select the multiple cells to adjust
setValue = 100 ' enter the desired value
cell.GoalSeek Goal:=setValue, ChangingCell:=adjustCells
End Sub
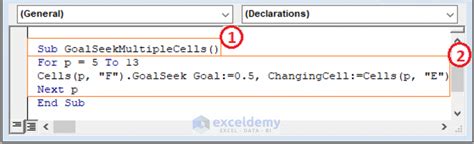
Method 4: Using Goal Seek with Multiple Cells (Multiple Formulas)
If you have multiple formulas that you want to solve simultaneously, you can use the Goal Seek feature with multiple formulas. Here's how:
- Select the cells that contain the formulas you want to solve.
- Go to the "Data" tab and click on "What-If Analysis" > "Goal Seek".
- In the Goal Seek dialog box, select the cells that you want to adjust.
- Click on the "Set cell" button and select the multiple formulas that you want to solve.
- Enter the desired values in the "To value" fields.
- Click "OK" to run the Goal Seek.
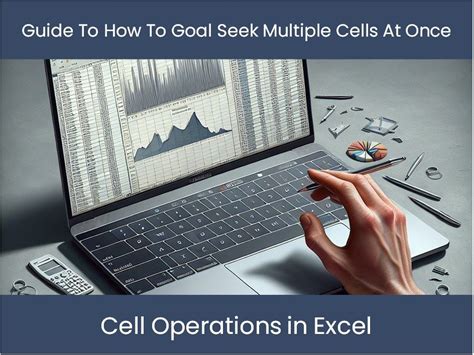
Method 5: Using Goal Seek with Multiple Cells (Nested Formulas)
If you have nested formulas that you want to solve, you can use the Goal Seek feature with nested formulas. Here's how:
- Select the cells that contain the nested formulas you want to solve.
- Go to the "Data" tab and click on "What-If Analysis" > "Goal Seek".
- In the Goal Seek dialog box, select the cells that you want to adjust.
- Click on the "Set cell" button and select the nested formulas that you want to solve.
- Enter the desired values in the "To value" fields.
- Click "OK" to run the Goal Seek.
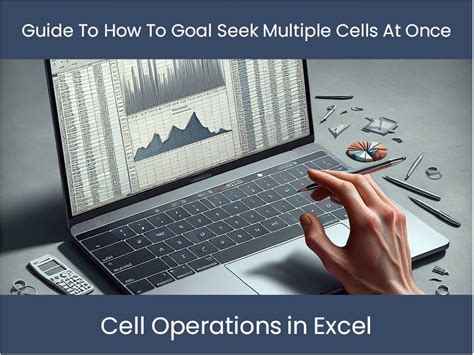
Gallery of Excel Goal Seek Multiple Cells
Excel Goal Seek Multiple Cells Image Gallery
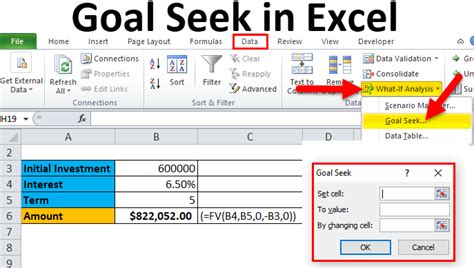
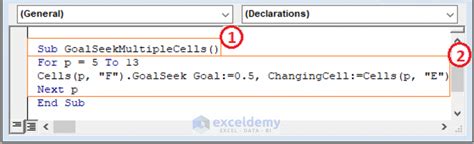
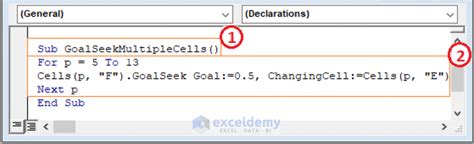
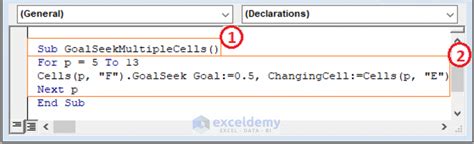
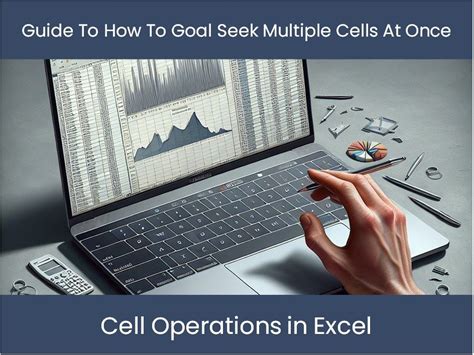
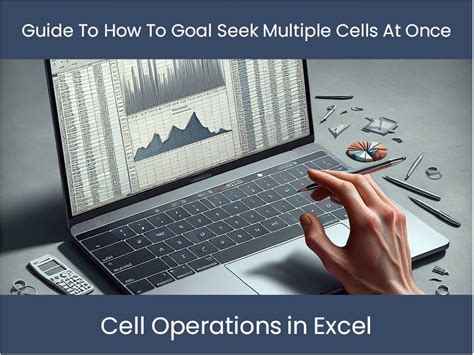
Now that you've learned the 5 ways to use Excel Goal Seek with multiple cells, it's time to put your newfound skills to the test! Remember to experiment with different methods and techniques to find the one that works best for you. Don't hesitate to reach out if you have any questions or need further clarification. Happy Goal Seeking!
Share your experiences with Goal Seek in the comments below! Have you used Goal Seek with multiple cells before? What were some of the challenges you faced, and how did you overcome them? Your input will help others who are struggling with the same issues.
