Unlocking the Power of Conditional Formatting in Excel Graphs
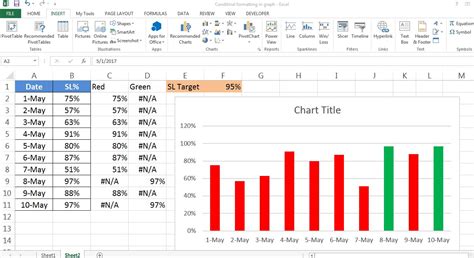
In the world of data analysis, visualization is key to communicating insights effectively. Excel graphs are a powerful tool for visualizing data, and conditional formatting takes it to the next level by highlighting trends, patterns, and outliers. In this article, we'll explore five ways to apply conditional formatting in Excel graphs, empowering you to create more informative and engaging visualizations.
When it comes to data analysis, the human brain is wired to respond better to visual cues than raw numbers. Conditional formatting in Excel graphs helps you create visualizations that are both aesthetically pleasing and informative. By applying conditional formatting rules, you can highlight specific data points, trends, or patterns, making it easier for your audience to understand complex data insights.
The benefits of using conditional formatting in Excel graphs are numerous. It enables you to:
- Highlight important trends and patterns
- Identify outliers and anomalies
- Emphasize key data points
- Create visually appealing and engaging visualizations
- Enhance the overall storytelling of your data
Now, let's dive into the five ways to apply conditional formatting in Excel graphs.
1. Highlighting Cells with Conditional Formatting Rules
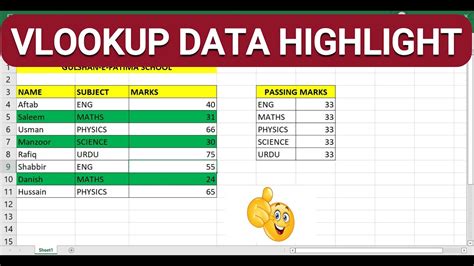
One of the most common uses of conditional formatting in Excel graphs is to highlight cells that meet specific conditions. For instance, you might want to highlight all cells that contain values above a certain threshold or below a certain threshold.
To apply conditional formatting rules, follow these steps:
- Select the cells you want to format
- Go to the Home tab in the Excel ribbon
- Click on the Conditional Formatting button in the Styles group
- Choose the type of formatting rule you want to apply (e.g., greater than, less than, between, etc.)
- Set the condition and format options as desired
Example: Highlighting Cells with Values Above Average
Suppose you have a dataset with exam scores, and you want to highlight all scores that are above the average score. You can use the AVERAGE function to calculate the average score and then apply a conditional formatting rule to highlight cells with values above the average.
- Select the cells with exam scores
- Go to the Home tab in the Excel ribbon
- Click on the Conditional Formatting button in the Styles group
- Choose the "Greater Than" rule
- Set the condition to AVERAGE(range) and format options as desired
2. Creating Heatmaps with Conditional Formatting
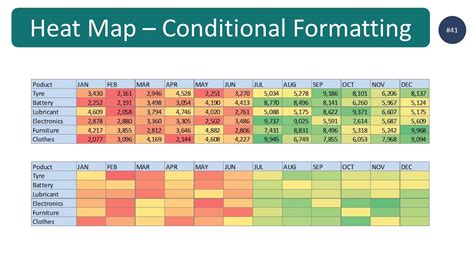
Heatmaps are a powerful visualization tool for displaying complex data insights. Conditional formatting in Excel graphs enables you to create heatmaps that highlight patterns and trends in your data.
To create a heatmap using conditional formatting, follow these steps:
- Select the cells you want to format
- Go to the Home tab in the Excel ribbon
- Click on the Conditional Formatting button in the Styles group
- Choose the "Color Scales" rule
- Set the condition and format options as desired
Example: Creating a Heatmap to Display Sales Data
Suppose you have a dataset with sales data by region, and you want to create a heatmap to display the data. You can use conditional formatting to create a heatmap that highlights regions with high sales.
- Select the cells with sales data
- Go to the Home tab in the Excel ribbon
- Click on the Conditional Formatting button in the Styles group
- Choose the "Color Scales" rule
- Set the condition to display a color scale with high values in green and low values in red
3. Using Conditional Formatting to Highlight Trends
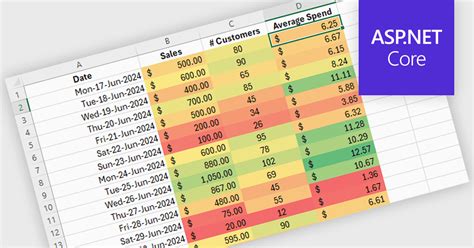
Trends are an essential aspect of data analysis, and conditional formatting in Excel graphs enables you to highlight trends in your data. By applying conditional formatting rules, you can create visualizations that showcase trends and patterns.
To highlight trends using conditional formatting, follow these steps:
- Select the cells you want to format
- Go to the Home tab in the Excel ribbon
- Click on the Conditional Formatting button in the Styles group
- Choose the "Top/Bottom Rules" rule
- Set the condition and format options as desired
Example: Highlighting the Top 10% of Sales
Suppose you have a dataset with sales data, and you want to highlight the top 10% of sales. You can use conditional formatting to create a visualization that showcases the top performers.
- Select the cells with sales data
- Go to the Home tab in the Excel ribbon
- Click on the Conditional Formatting button in the Styles group
- Choose the "Top 10%" rule
- Set the condition and format options as desired
4. Creating Interactive Dashboards with Conditional Formatting
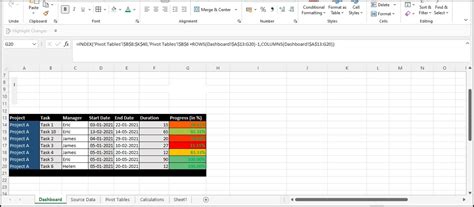
Interactive dashboards are an essential tool for data analysis, and conditional formatting in Excel graphs enables you to create interactive visualizations that respond to user input.
To create an interactive dashboard using conditional formatting, follow these steps:
- Select the cells you want to format
- Go to the Home tab in the Excel ribbon
- Click on the Conditional Formatting button in the Styles group
- Choose the "Formula" rule
- Set the condition and format options as desired
Example: Creating an Interactive Dashboard to Display Sales by Region
Suppose you have a dataset with sales data by region, and you want to create an interactive dashboard that displays sales by region. You can use conditional formatting to create a visualization that responds to user input.
- Select the cells with sales data
- Go to the Home tab in the Excel ribbon
- Click on the Conditional Formatting button in the Styles group
- Choose the "Formula" rule
- Set the condition to display sales by region based on user input
5. Using Conditional Formatting to Identify Outliers
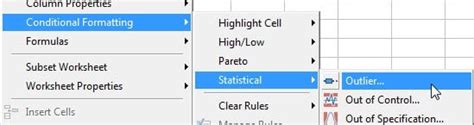
Outliers are data points that are significantly different from the rest of the data, and conditional formatting in Excel graphs enables you to identify outliers in your data.
To identify outliers using conditional formatting, follow these steps:
- Select the cells you want to format
- Go to the Home tab in the Excel ribbon
- Click on the Conditional Formatting button in the Styles group
- Choose the "Data Bars" rule
- Set the condition and format options as desired
Example: Identifying Outliers in a Dataset
Suppose you have a dataset with exam scores, and you want to identify outliers. You can use conditional formatting to create a visualization that highlights outliers.
- Select the cells with exam scores
- Go to the Home tab in the Excel ribbon
- Click on the Conditional Formatting button in the Styles group
- Choose the "Data Bars" rule
- Set the condition to display outliers based on the average score
Conditional Formatting Image Gallery
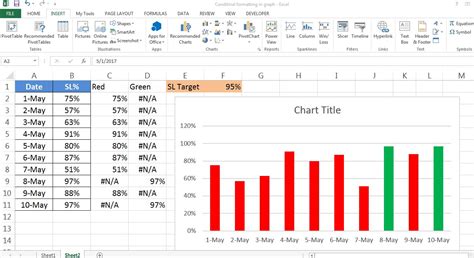
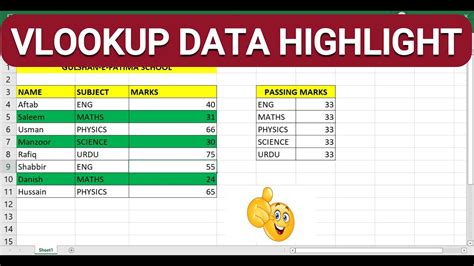
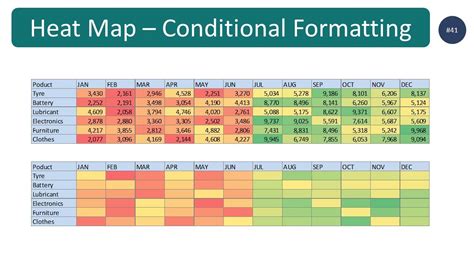
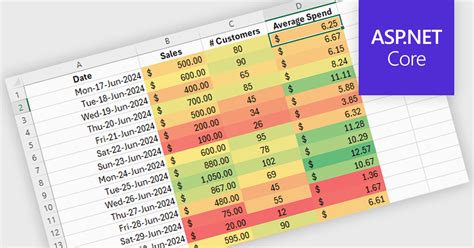
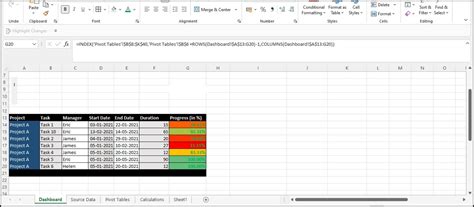
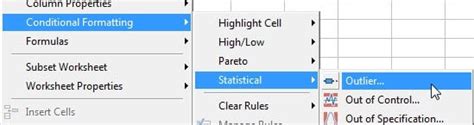
By applying these five techniques, you can unlock the power of conditional formatting in Excel graphs and create visualizations that are both informative and engaging. Whether you're highlighting trends, creating heatmaps, or identifying outliers, conditional formatting is an essential tool for data analysis.
We'd love to hear from you! What are your favorite techniques for applying conditional formatting in Excel graphs? Share your experiences and tips in the comments below.
