Intro
Discover how to save Excel graphs as high-quality images with ease. Learn 5 simple methods to export charts, including copying and pasting, using the Snipping Tool, and leveraging VBA macros. Master the art of image editing and optimize your visualizations for presentations, reports, and web sharing.
The world of data visualization is a fascinating one, and Excel graphs are an excellent way to present complex information in a clear and concise manner. However, there are times when you need to save an Excel graph as an image, whether it's to include it in a report, share it with colleagues, or use it in a presentation. In this article, we'll explore five ways to save an Excel graph as an image, making it easy for you to choose the method that best suits your needs.
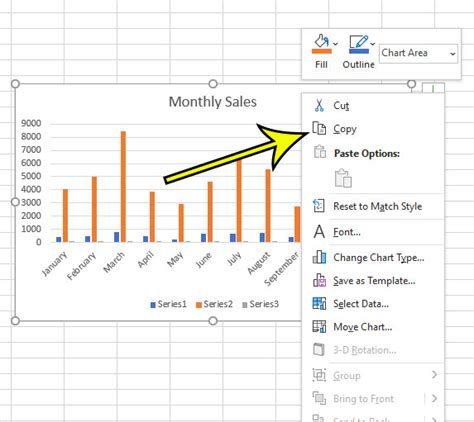
Why Save an Excel Graph as an Image?
Before we dive into the methods, let's quickly discuss why you might want to save an Excel graph as an image. Here are a few reasons:
- Sharing with others: Images are easy to share, and saving your graph as an image makes it simple to send it to others or include it in a report.
- Using in presentations: Images are a great way to add visual interest to presentations, and saving your graph as an image makes it easy to include it in your slides.
- Including in documents: Images can be used to break up text and add visual interest to documents, making saving your graph as an image a great way to enhance your reports.
Method 1: Right-Click and Save as Picture
The first method is perhaps the easiest way to save an Excel graph as an image. To do this, follow these steps:
- Select the graph you want to save as an image.
- Right-click on the graph.
- Choose "Save as Picture" from the context menu.
- Select the file format you want to use (such as PNG, JPEG, or GIF).
- Choose a location to save the file and give it a name.
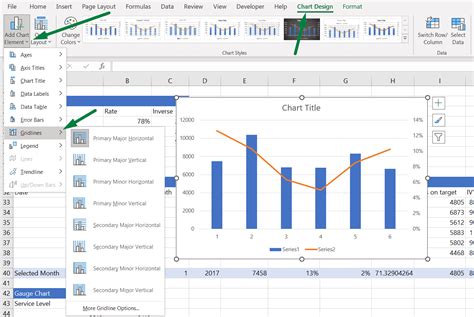
Method 2: Use the Camera Tool
The Camera Tool is a feature in Excel that allows you to capture a screenshot of a range of cells or an entire worksheet. To use the Camera Tool to save an Excel graph as an image, follow these steps:
- Select the graph you want to save as an image.
- Go to the "Home" tab in the Excel ribbon.
- Click on the "Camera" button in the "Clipboard" group.
- Choose a location to save the file and give it a name.
- Select the file format you want to use (such as PNG, JPEG, or GIF).

Method 3: Use the Snipping Tool
The Snipping Tool is a built-in Windows utility that allows you to capture screenshots of specific regions of your screen. To use the Snipping Tool to save an Excel graph as an image, follow these steps:
- Open the Snipping Tool.
- Select the "New" button.
- Choose the "Rectangular Snip" option.
- Drag the crosshair over the graph to select the area you want to capture.
- Release the mouse button to capture the screenshot.
- Save the screenshot as an image file.
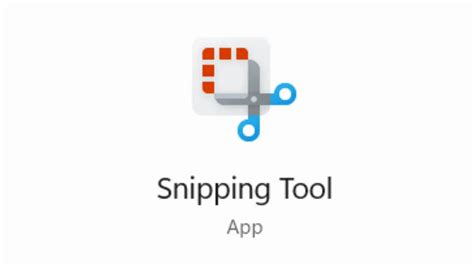
Method 4: Use VBA Code
If you're comfortable with VBA code, you can use it to save an Excel graph as an image. Here's an example of how you can do this:
- Open the Visual Basic Editor by pressing "Alt + F11" or by navigating to "Developer" > "Visual Basic" in the Excel ribbon.
- In the Visual Basic Editor, click "Insert" > "Module" to insert a new module.
- Paste the following code into the module:
Sub SaveGraphAsImage()
Dim graph As Chart
Set graph = ActiveChart
graph.Export "C:\path\to\image.jpg"
End Sub
- Replace "C:\path\to\image.jpg" with the path and file name you want to use.
- Run the macro by clicking "Developer" > "Macros" and selecting the "SaveGraphAsImage" macro.
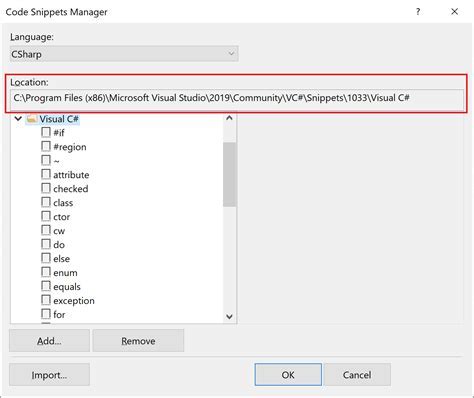
Method 5: Use a Third-Party Add-In
There are many third-party add-ins available that can help you save an Excel graph as an image. Some popular options include:
- Snagit: A screenshot and screen recording tool that allows you to capture and edit images.
- Camtasia: A screen recording and video editing tool that allows you to capture and edit images.
- ImageForge: A graphics and image editing tool that allows you to capture and edit images.
These add-ins often offer more advanced features than the built-in methods, such as the ability to capture and edit images, add annotations, and more.
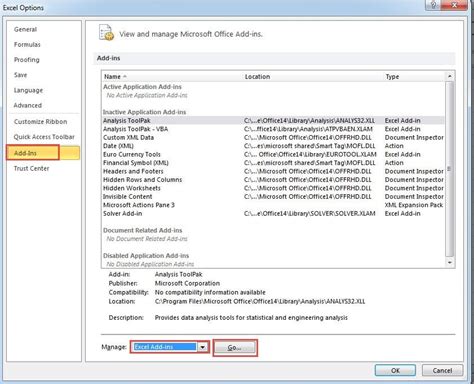
Excel Graph Image Gallery
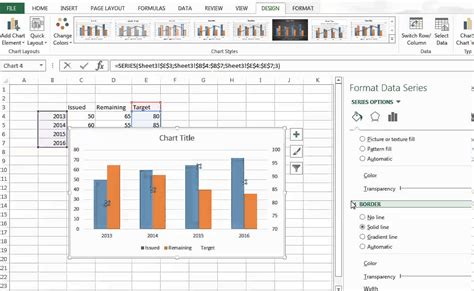
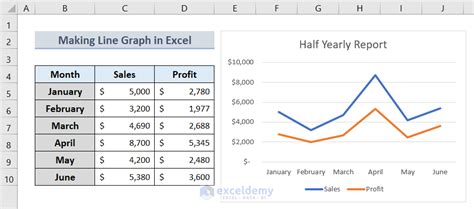
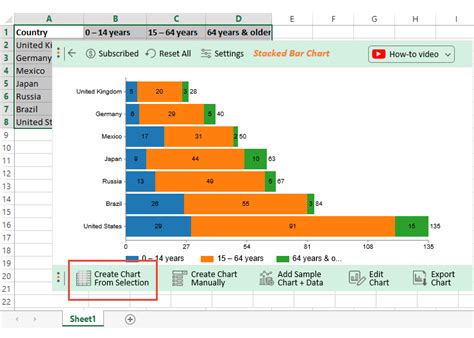
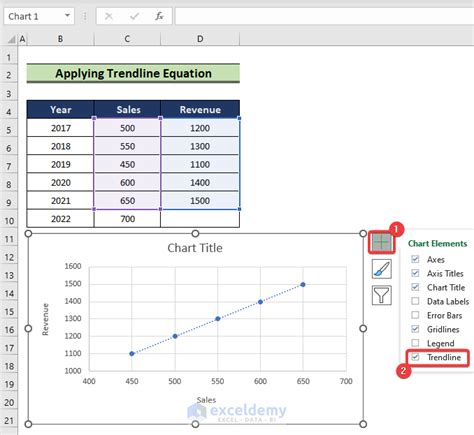
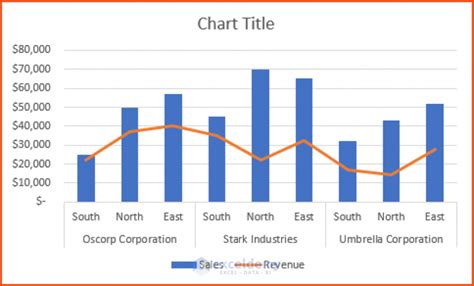
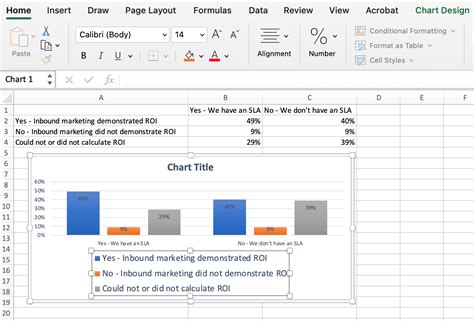
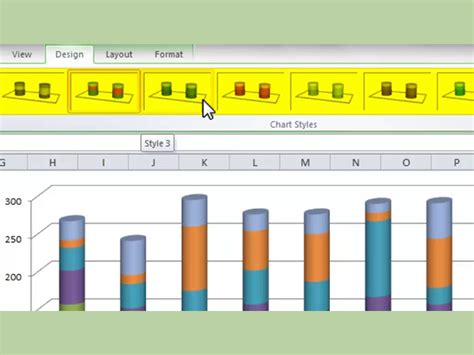
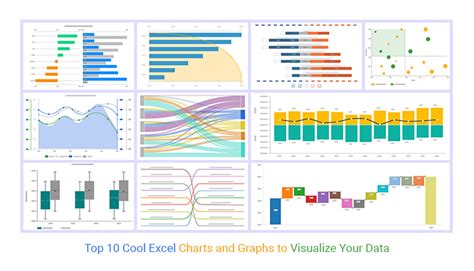
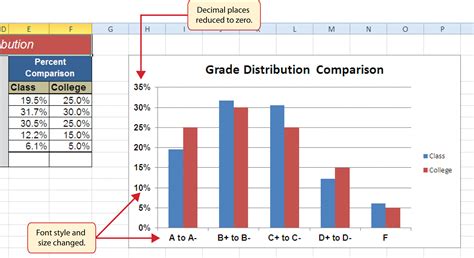
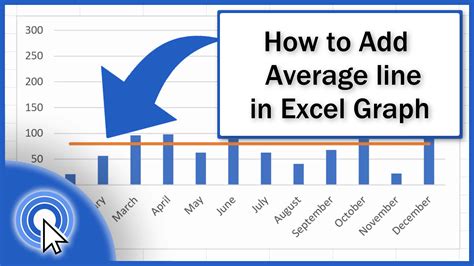
We hope this article has been helpful in showing you the different ways you can save an Excel graph as an image. Whether you use the built-in methods or a third-party add-in, we're sure you'll find a method that works for you. Do you have any favorite methods for saving Excel graphs as images? Let us know in the comments below!
