Working with dates in Excel can be a bit tricky, but there are several ways to use the "Greater Than" function to compare dates and get the desired results. In this article, we will explore five ways to use Excel Greater Than date function to compare dates and filter data.
Understanding the Greater Than Function in Excel
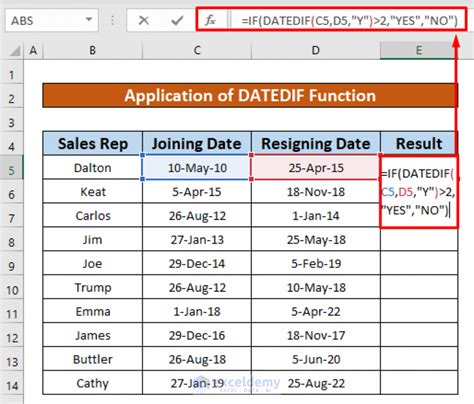
The Greater Than function in Excel is used to compare two values and return a logical value (TRUE or FALSE) indicating whether the first value is greater than the second value. When working with dates, the Greater Than function can be used to compare dates and filter data based on specific date ranges.
Method 1: Using the Greater Than Symbol (>)
One way to use the Greater Than function in Excel is by using the greater than symbol (>). This method is useful when you want to compare a date in a cell with a specific date.
For example, suppose you have a list of dates in column A and you want to filter the dates that are greater than a specific date, say January 1, 2022. You can use the following formula:
=A1>DATE(2022,1,1)
This formula will return TRUE if the date in cell A1 is greater than January 1, 2022, and FALSE otherwise.
Using the Greater Than Symbol with a Range of Cells
You can also use the greater than symbol to compare a range of cells with a specific date. For example, suppose you have a range of dates in cells A1:A10 and you want to filter the dates that are greater than January 1, 2022. You can use the following formula:
=A1:A10>DATE(2022,1,1)
This formula will return an array of TRUE and FALSE values indicating which dates in the range are greater than January 1, 2022.
Method 2: Using the IF Function
Another way to use the Greater Than function in Excel is by using the IF function. The IF function is useful when you want to perform a specific action based on the result of the Greater Than function.
For example, suppose you have a list of dates in column A and you want to return a specific text if the date is greater than a specific date, say January 1, 2022. You can use the following formula:
=IF(A1>DATE(2022,1,1),"Greater than January 1, 2022","Less than or equal to January 1, 2022")
This formula will return the text "Greater than January 1, 2022" if the date in cell A1 is greater than January 1, 2022, and the text "Less than or equal to January 1, 2022" otherwise.
Method 3: Using the FILTER Function
The FILTER function is a new function in Excel that allows you to filter a range of cells based on specific criteria. One way to use the Greater Than function with the FILTER function is to filter a range of dates based on a specific date.
For example, suppose you have a range of dates in cells A1:A10 and you want to filter the dates that are greater than January 1, 2022. You can use the following formula:
=FILTER(A1:A10,A1:A10>DATE(2022,1,1))
This formula will return a filtered range of dates that are greater than January 1, 2022.
Method 4: Using the PivotTable
A PivotTable is a powerful tool in Excel that allows you to summarize and analyze large datasets. One way to use the Greater Than function with a PivotTable is to filter a range of dates based on a specific date.
For example, suppose you have a range of dates in column A and you want to filter the dates that are greater than a specific date, say January 1, 2022. You can create a PivotTable and add a filter to the date field.
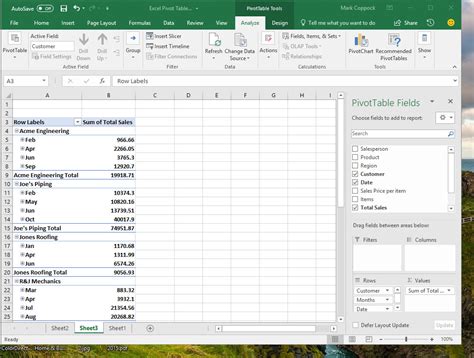
To add a filter to the date field, follow these steps:
- Select the cell range that you want to create a PivotTable from.
- Go to the "Insert" tab in the ribbon and click on the "PivotTable" button.
- In the "Create PivotTable" dialog box, select a cell range to place the PivotTable and click "OK".
- In the PivotTable, drag the date field to the "Filters" area.
- Right-click on the date field and select "Filter" > "Date Filters" > "Greater Than".
- In the "Date Filter" dialog box, select the specific date that you want to filter by (e.g. January 1, 2022).
- Click "OK" to apply the filter.
Method 5: Using VBA Macro
Finally, you can use VBA macro to automate the process of filtering dates based on a specific date.
For example, suppose you have a range of dates in column A and you want to filter the dates that are greater than a specific date, say January 1, 2022. You can create a VBA macro to automate the process.
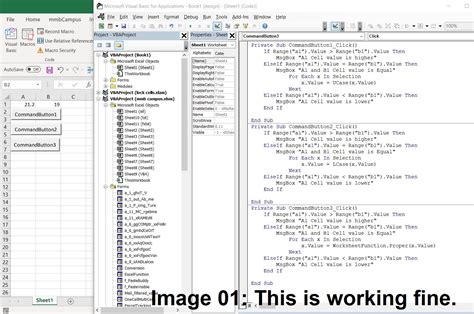
To create a VBA macro, follow these steps:
- Press "Alt + F11" to open the VBA editor.
- In the VBA editor, click on "Insert" > "Module" to insert a new module.
- In the module, paste the following code:
Sub FilterDates()
Dim rng As Range
Set rng = Range("A1:A10")
rng.AutoFilter Field:=1, Criteria1:=">=" & Date(2022, 1, 1)
End Sub
- Click "Run" to run the macro.
This macro will filter the dates in column A based on the specific date January 1, 2022.
Gallery of Excel Greater Than Date
Excel Greater Than Date Image Gallery
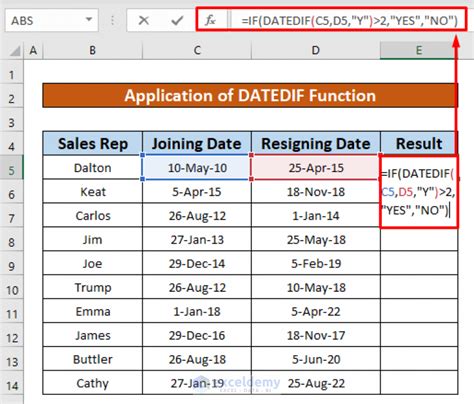
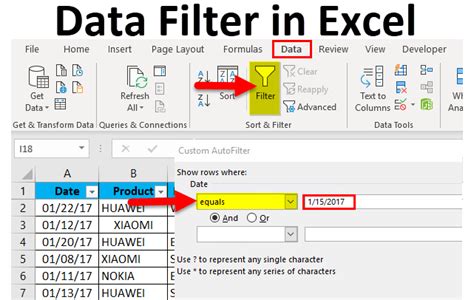
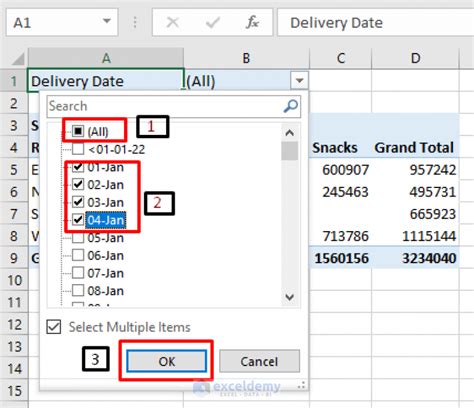
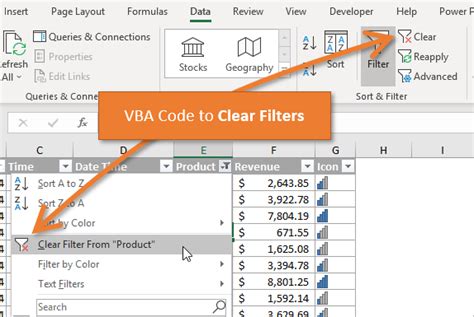
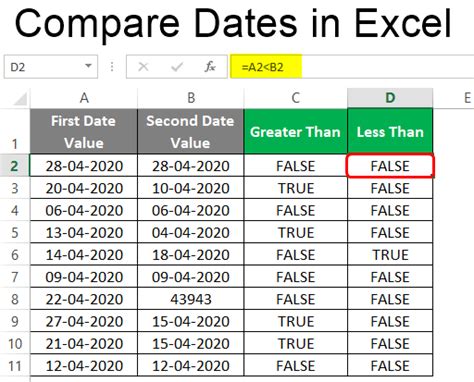
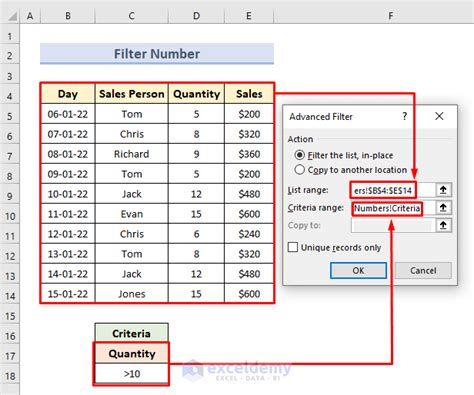
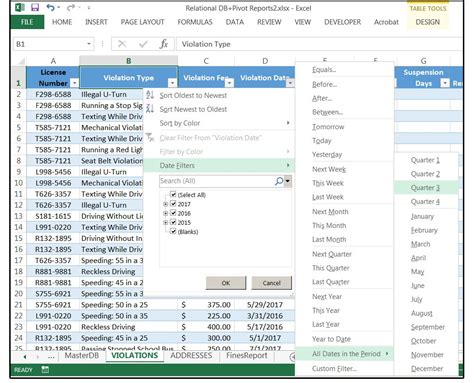
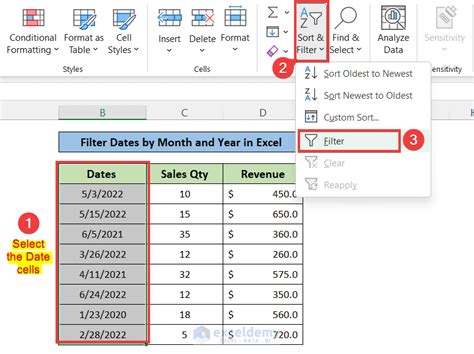
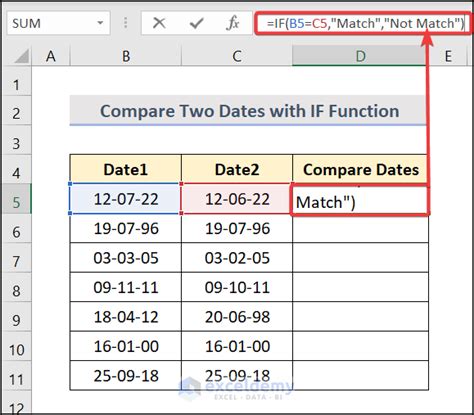
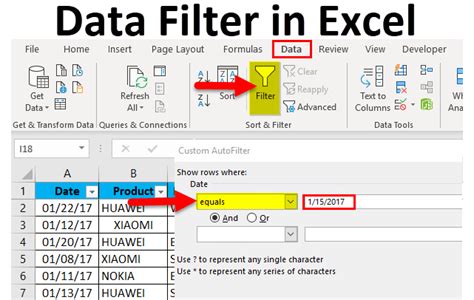
We hope this article has helped you learn how to use the Greater Than function in Excel to compare dates and filter data. Whether you're using the greater than symbol, the IF function, the FILTER function, the PivotTable, or VBA macro, there are many ways to achieve the desired results. If you have any questions or need further assistance, please don't hesitate to ask.
