The art of creating an Excel grocery list generator! It's a game-changer for anyone who wants to streamline their shopping experience and save time in the process. Imagine having a personalized list of groceries at your fingertips, tailored to your dietary preferences and cooking habits. Sounds too good to be true? Think again! With Excel, you can create a custom grocery list generator that's both easy to use and highly effective.
Why Create an Excel Grocery List Generator?
Before we dive into the nitty-gritty of creating an Excel grocery list generator, let's explore the benefits of having such a tool. For one, it helps you stay organized and focused when shopping, ensuring that you never miss an essential item. Additionally, it saves you time and effort in the long run by automating the list-making process. And, with Excel's flexibility, you can easily customize the list to suit your dietary needs and preferences.
Method 1: Using a Simple Formula-Based Approach
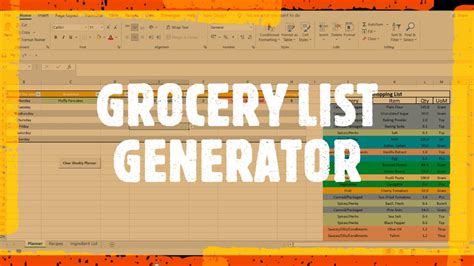
In this approach, you'll create a table with columns for the item name, quantity, and unit price. Then, using simple formulas, you can generate a list of groceries based on the items you've entered. Here's a step-by-step guide to get you started:
- Create a table with the following columns: Item, Quantity, Unit Price, and Total Price.
- Enter the items you want to include in your list, along with their respective quantities and unit prices.
- Use the SUMIF function to calculate the total price of each item based on the quantity and unit price.
- Use the INDEX-MATCH function combination to generate a list of groceries based on the items you've entered.
Method 2: Leveraging Excel's Data Validation Feature
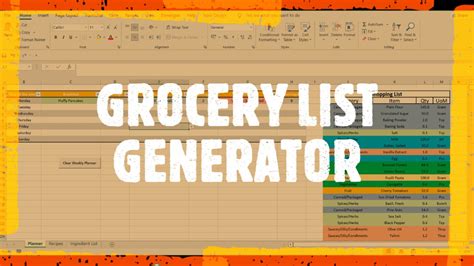
In this approach, you'll use Excel's data validation feature to create a dropdown list of items that you can select from. Here's how:
- Create a table with the following columns: Item, Quantity, and Unit Price.
- Enter the items you want to include in your list, along with their respective quantities and unit prices.
- Use the Data Validation feature to create a dropdown list of items in the Item column.
- Use the VLOOKUP function to retrieve the quantity and unit price of the selected item.
- Use the IF function to generate a list of groceries based on the selected item.
Method 3: Creating a User-Form Based Grocery List Generator
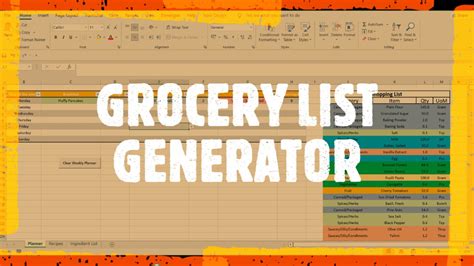
In this approach, you'll create a user form that allows you to select items from a list and generate a grocery list accordingly. Here's how:
- Create a user form with the following controls: Combo Box, List Box, and Command Button.
- Use the Combo Box to select the item you want to add to the list.
- Use the List Box to display the selected items.
- Use the Command Button to generate the grocery list.
Method 4: Utilizing Excel's Power Query Feature
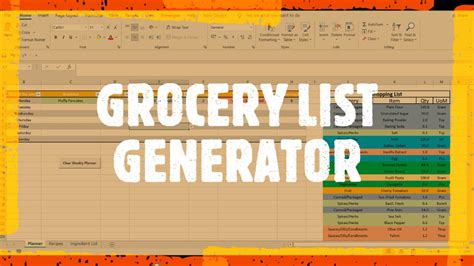
In this approach, you'll use Excel's Power Query feature to create a grocery list generator. Here's how:
- Create a table with the following columns: Item, Quantity, and Unit Price.
- Use the Power Query feature to create a query that retrieves the data from the table.
- Use the Query Editor to filter and sort the data.
- Use the Load To feature to load the query results into a new worksheet.
Method 5: Creating a Macro-Based Grocery List Generator
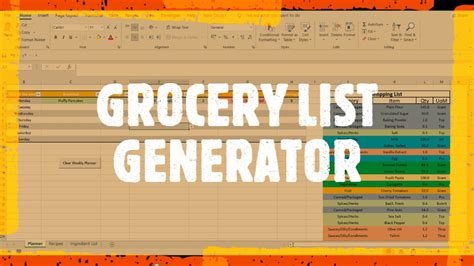
In this approach, you'll create a macro that generates a grocery list based on the items you've entered. Here's how:
- Create a table with the following columns: Item, Quantity, and Unit Price.
- Record a macro that generates a list of groceries based on the items you've entered.
- Use the Macro Editor to edit and customize the macro.
Gallery of Excel Grocery List Generators
Excel Grocery List Generator Image Gallery
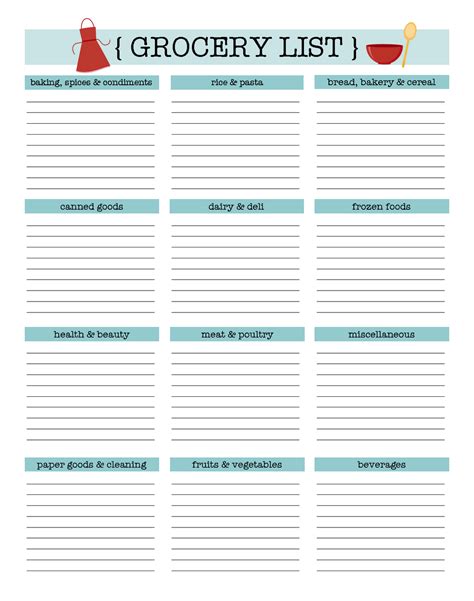
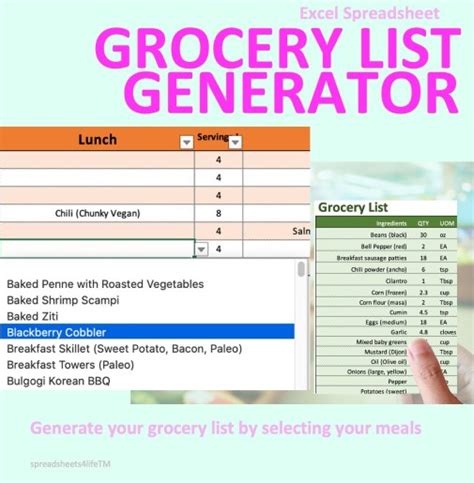
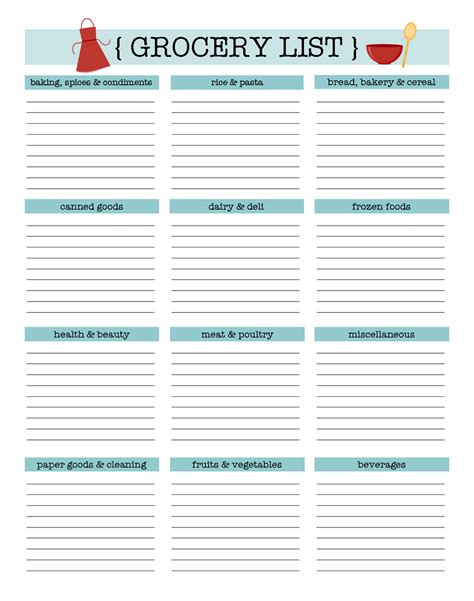
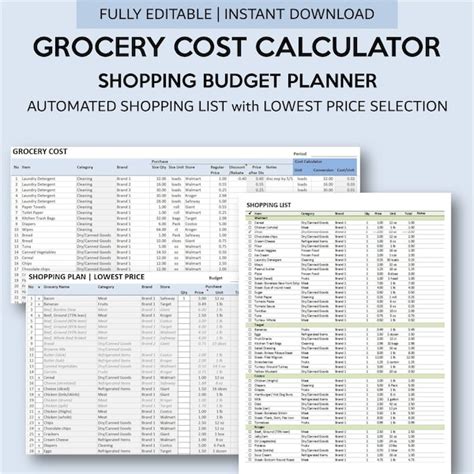
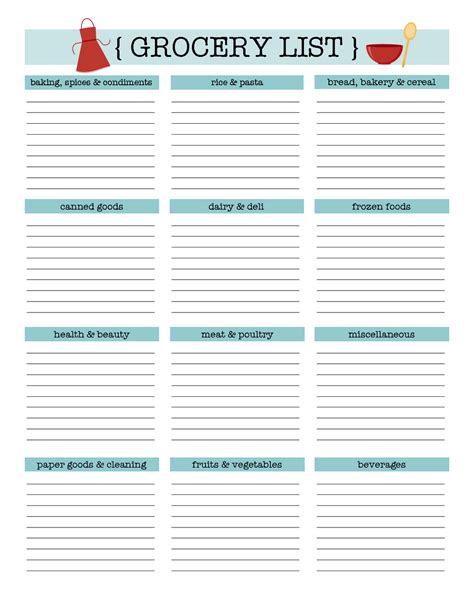
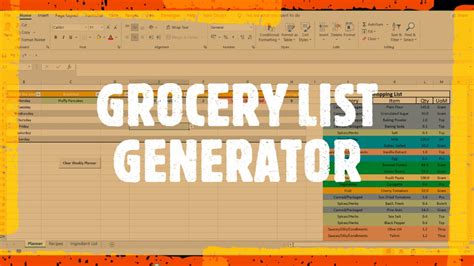
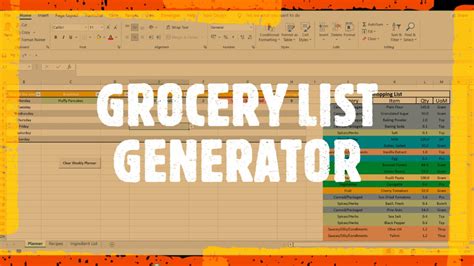
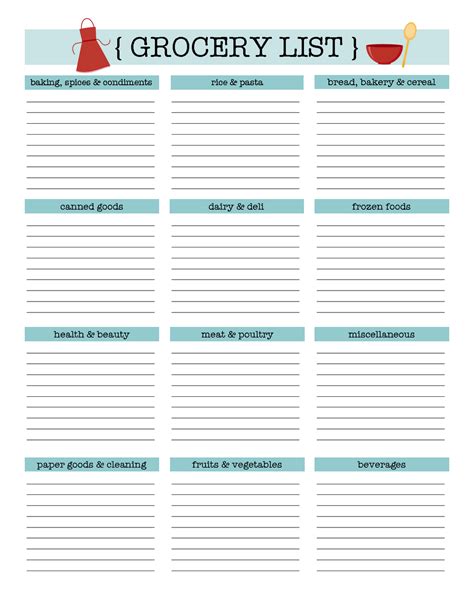
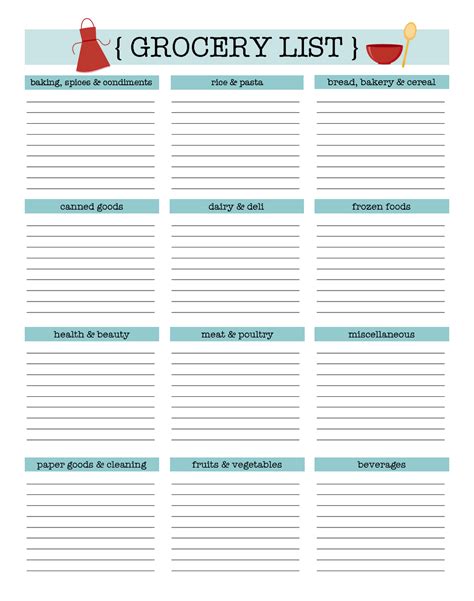
Take Your Grocery Shopping to the Next Level
With these 5 methods, you can create a custom Excel grocery list generator that suits your needs and preferences. Whether you're a busy professional or a stay-at-home parent, this tool can help you save time and effort in the long run. So, which method will you choose? Share your experiences and tips in the comments below!
