Are you tired of scrambling to remember what you need to pick up at the grocery store? Do you find yourself standing in the aisle, trying to recall if you need milk or eggs? Organizing your grocery list can save you time, reduce stress, and even help you stick to your budget. One powerful tool to help you achieve this is Microsoft Excel. In this article, we'll explore five ways to organize your grocery list with Excel.
Why Use Excel for Your Grocery List?
Before we dive into the methods, let's discuss why Excel is an ideal choice for managing your grocery list. Excel offers a range of benefits, including:
- Easy data entry and editing
- Customizable templates and formatting
- Ability to sort and filter data
- Calculations and formulas for budgeting
- Sharing and collaboration capabilities
Method 1: Simple Grocery List Template
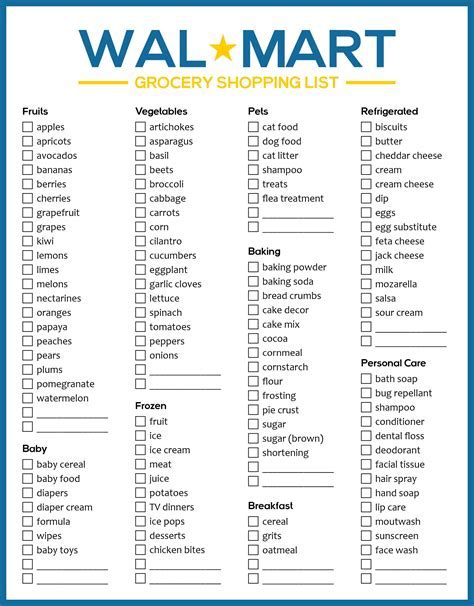
To create a basic grocery list template, follow these steps:
- Open a new Excel spreadsheet and give it a title, such as "Grocery List."
- Create a table with the following columns: Item, Quantity, and Price.
- Enter your grocery items in the Item column, and adjust the quantity and price columns as needed.
- Use Excel's formatting options to make your list easy to read and understand.
Method 2: Categorize Your Grocery List
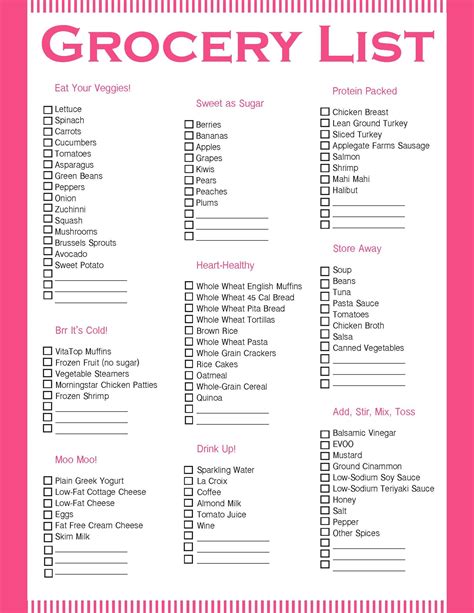
Categorizing your grocery list can help you quickly find what you need. To do this:
- Create separate sheets or tables for different categories, such as Produce, Meat, Dairy, and Pantry.
- Enter your grocery items into their respective categories.
- Use Excel's filtering and sorting features to quickly find specific items.
Method 3: Create a Meal Planning Template
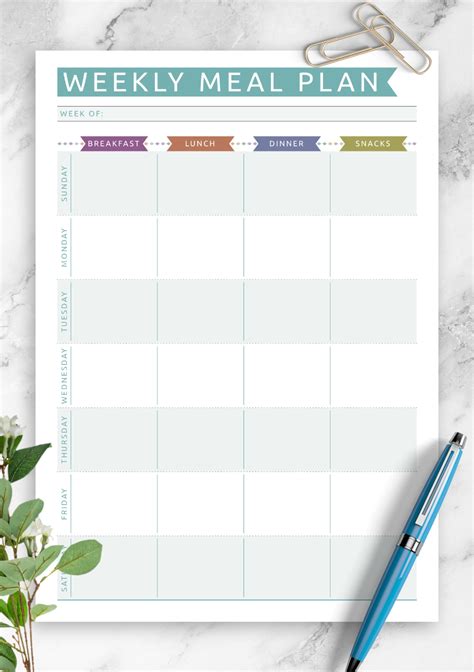
Meal planning can help you create a more organized grocery list. To create a meal planning template:
- Create a table with the following columns: Meal, Ingredients, and Quantity.
- Plan your meals for the week and enter the ingredients and quantities needed.
- Use Excel's formulas to calculate the total quantity of each ingredient.
- Use this information to create your grocery list.
Method 4: Track Your Budget with Formulas
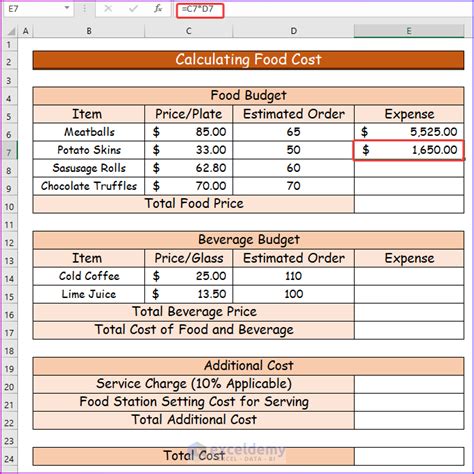
To track your budget, you can use Excel's formulas to calculate the total cost of your grocery list. To do this:
- Create a column for the price of each item.
- Use Excel's SUM function to calculate the total cost of your grocery list.
- Set a budget goal and use Excel's formulas to track your progress.
Method 5: Share and Collaborate with Family Members
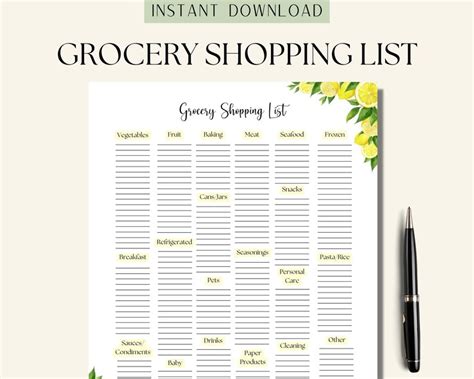
If you live with family members or roommates, you can use Excel to share and collaborate on your grocery list. To do this:
- Create a shared Excel file or use Excel Online.
- Invite family members or roommates to edit the file.
- Use Excel's commenting and tracking features to communicate and see changes.
Gallery of Grocery List Templates
Grocery List Templates
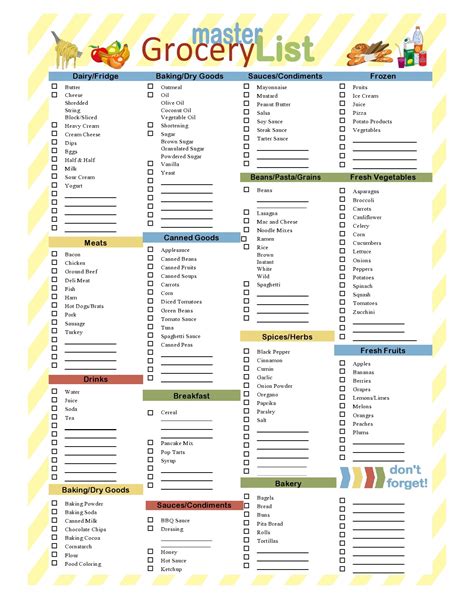
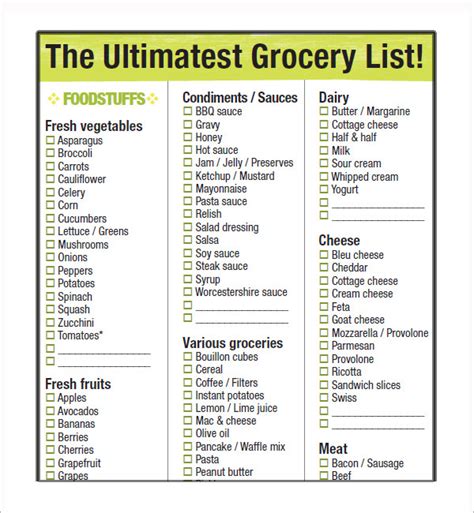
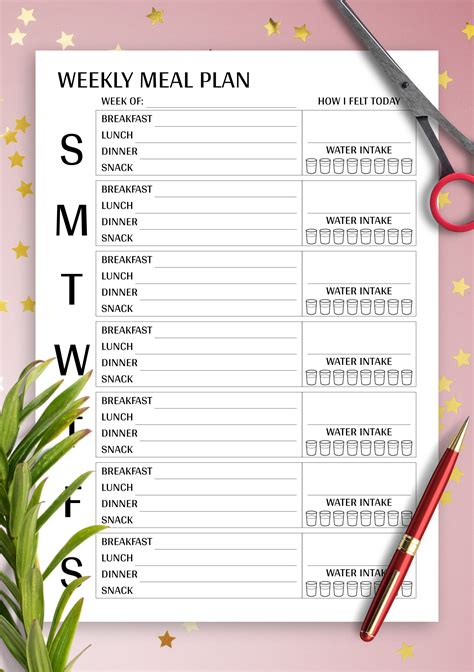

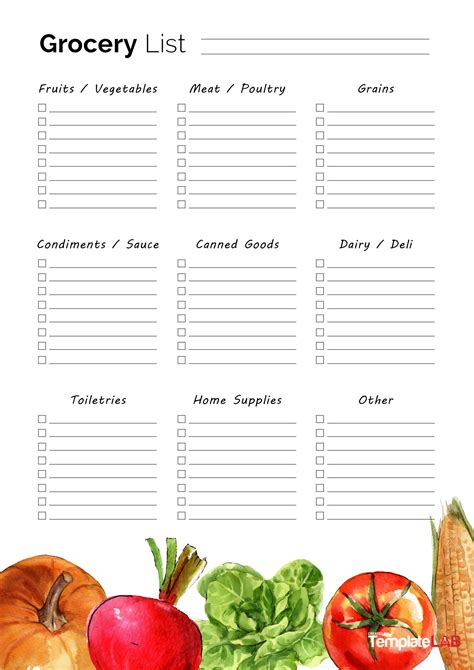
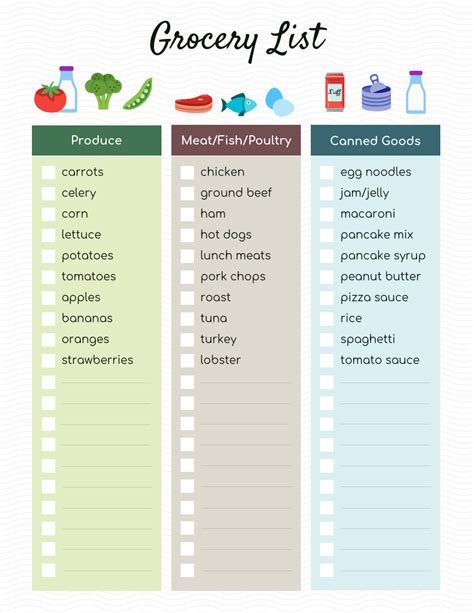
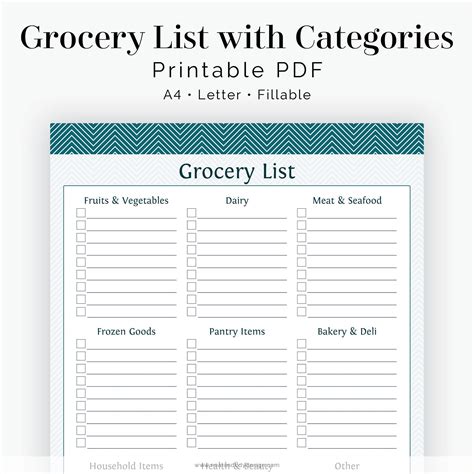
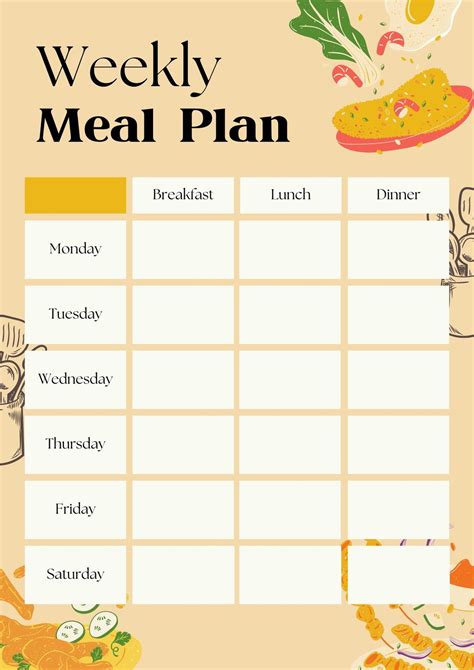
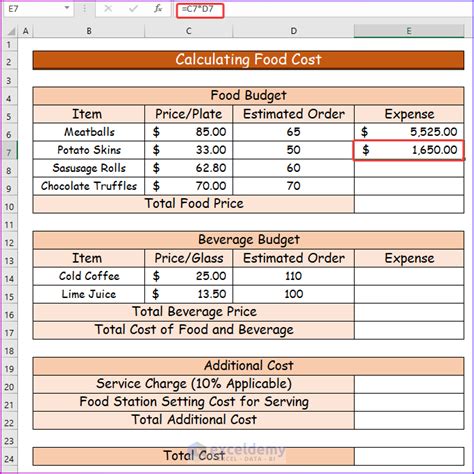
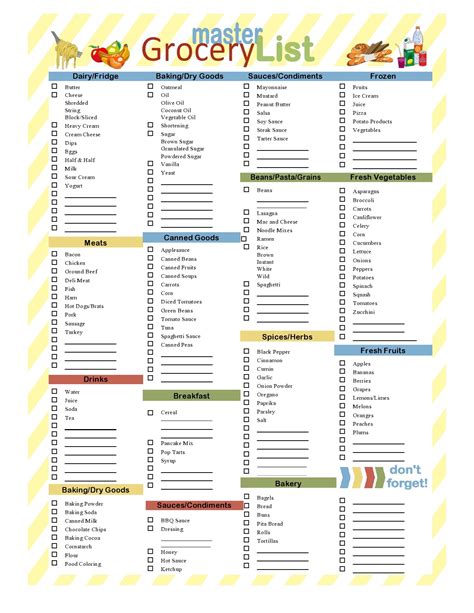
By using these five methods, you can create a well-organized grocery list that helps you save time, reduce stress, and stick to your budget. Whether you're a busy professional or a stay-at-home parent, Excel can help you manage your grocery list with ease. Try out these methods today and see the difference for yourself!
