Working with data in Excel can be a daunting task, especially when dealing with large datasets. One of the most common challenges is grouping and counting data to extract meaningful insights. In this article, we will explore five ways to group and count in Excel, making it easier for you to analyze and understand your data.
Understanding Grouping and Counting in Excel
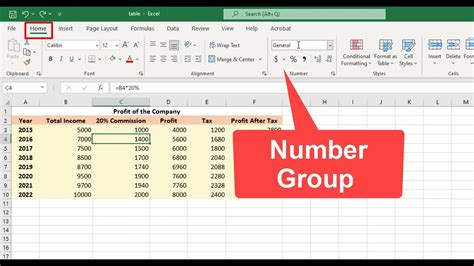
Before we dive into the methods, it's essential to understand what grouping and counting mean in the context of Excel. Grouping refers to the process of categorizing data into subgroups based on specific criteria, such as dates, regions, or product categories. Counting, on the other hand, involves calculating the number of items within each group.
Method 1: Using the COUNTIF Function
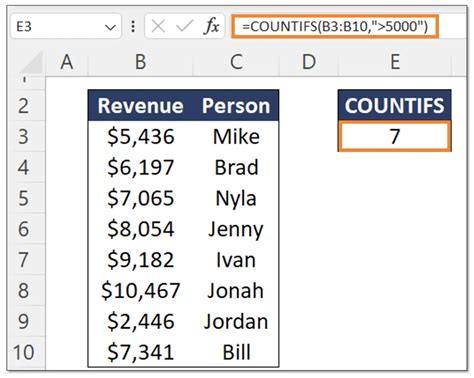
The COUNTIF function is a popular method for counting cells that meet specific criteria. This function takes two arguments: the range of cells to count and the criteria to apply. For example, if you want to count the number of cells in the range A1:A10 that contain the value "Yes", you can use the formula:
=COUNTIF(A1:A10, "Yes")
You can also use multiple criteria by using the COUNTIFS function, which allows you to specify multiple ranges and criteria.
Example:
Suppose you have a dataset with the following columns:
| Region | Sales |
|---|---|
| North | 100 |
| South | 200 |
| East | 300 |
| West | 400 |
To count the number of sales in the North region, you can use the COUNTIF function:
=COUNTIF(A2:A5, "North")
This formula returns the value 1, indicating that there is one sale in the North region.
Method 2: Using PivotTables
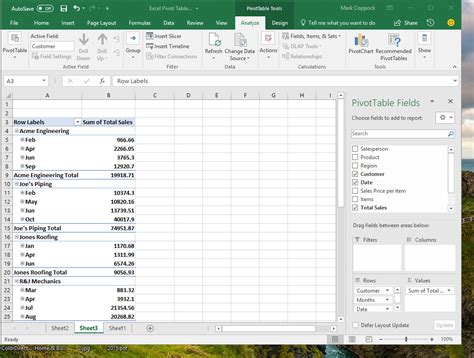
PivotTables are a powerful tool in Excel that allows you to summarize and analyze large datasets. You can use PivotTables to group and count data by creating a PivotTable and specifying the fields to group by.
Example:
Using the same dataset as before, you can create a PivotTable to count the number of sales by region:
| Region | Sales |
|---|---|
| North | 100 |
| South | 200 |
| East | 300 |
| West | 400 |
To create a PivotTable, follow these steps:
- Select the range of cells that contains the data.
- Go to the "Insert" tab in the ribbon.
- Click on "PivotTable".
- In the "Create PivotTable" dialog box, select a cell to place the PivotTable.
- Click "OK".
In the PivotTable, drag the "Region" field to the "Row Labels" area and the "Sales" field to the "Values" area. The PivotTable will automatically group the data by region and count the number of sales.
Method 3: Using the SUMIF Function
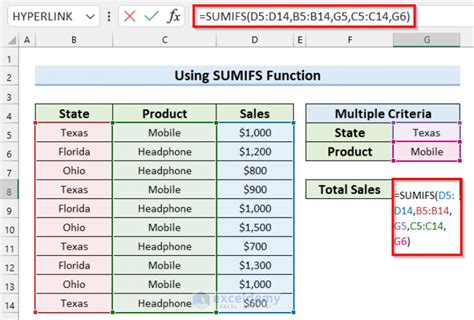
The SUMIF function is similar to the COUNTIF function, but it sums the values in a range of cells instead of counting them. You can use the SUMIF function to group and count data by summing the values in a specific column.
Example:
Using the same dataset as before, you can use the SUMIF function to count the number of sales in the North region:
=SUMIF(A2:A5, "North", B2:B5)
This formula returns the value 100, indicating that the total sales in the North region is 100.
Method 4: Using the INDEX/MATCH Function
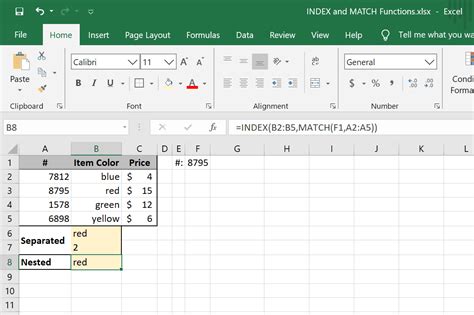
The INDEX/MATCH function is a powerful combination of two functions that allows you to look up values in a table and return a corresponding value. You can use the INDEX/MATCH function to group and count data by looking up values in a specific column.
Example:
Using the same dataset as before, you can use the INDEX/MATCH function to count the number of sales in the North region:
=INDEX(C2:C5, MATCH("North", A2:A5, 0))
This formula returns the value 100, indicating that the total sales in the North region is 100.
Method 5: Using Power Query
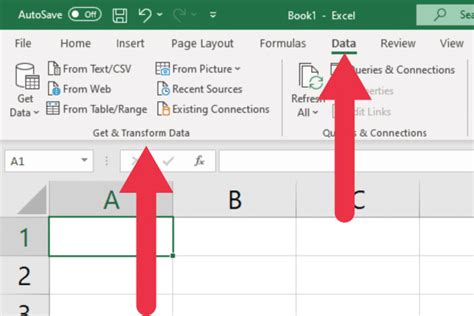
Power Query is a powerful tool in Excel that allows you to import, transform, and analyze data from various sources. You can use Power Query to group and count data by creating a query and specifying the fields to group by.
Example:
Using the same dataset as before, you can create a Power Query to count the number of sales by region:
| Region | Sales |
|---|---|
| North | 100 |
| South | 200 |
| East | 300 |
| West | 400 |
To create a Power Query, follow these steps:
- Select the range of cells that contains the data.
- Go to the "Data" tab in the ribbon.
- Click on "From Table/Range".
- In the "Power Query Editor" window, click on the "Group By" button.
- In the "Group By" dialog box, select the "Region" field and click "OK".
The Power Query will automatically group the data by region and count the number of sales.
Excel Grouping and Counting Image Gallery
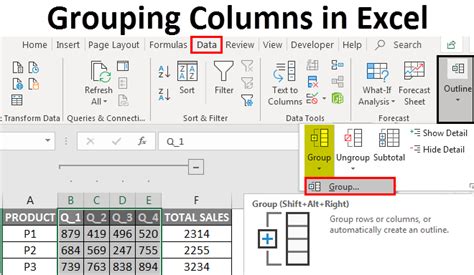
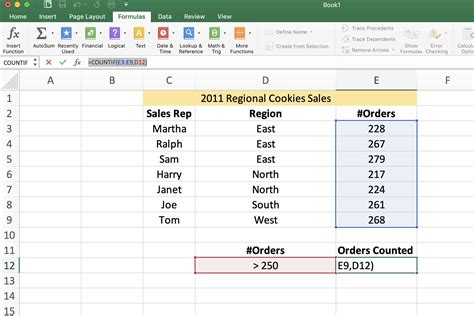
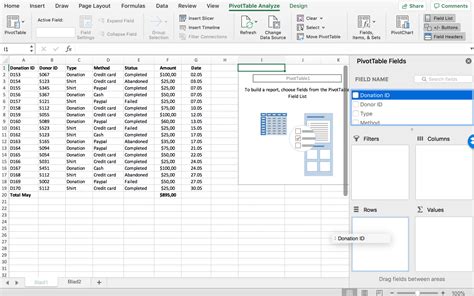
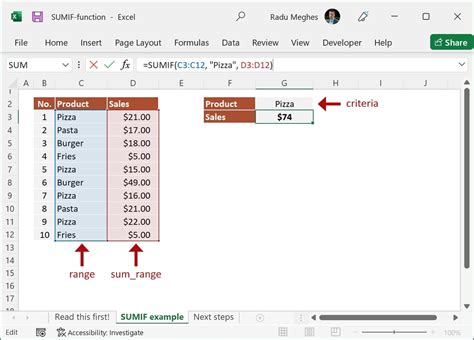
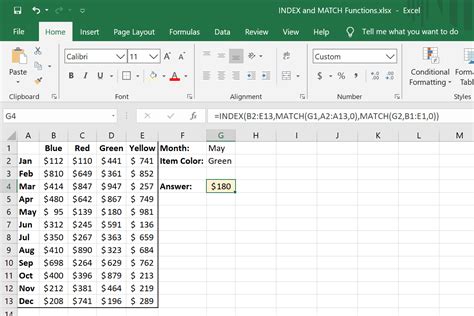



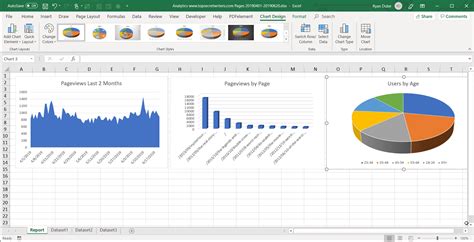
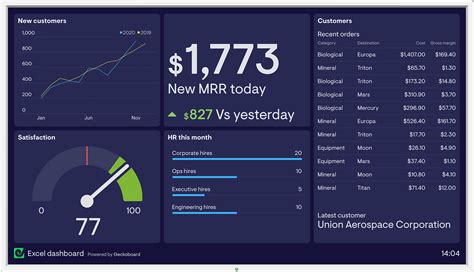
In conclusion, grouping and counting data in Excel can be done using various methods, including the COUNTIF function, PivotTables, SUMIF function, INDEX/MATCH function, and Power Query. Each method has its own advantages and disadvantages, and the choice of method depends on the specific requirements of your data analysis. By mastering these methods, you can efficiently and effectively analyze your data and extract meaningful insights. We hope this article has been informative and helpful in your Excel journey. If you have any questions or need further assistance, please don't hesitate to comment below.
