Intro
Learn how to group data by week in Excel pivot tables with ease. Discover the step-by-step process to summarize and analyze weekly data using Excels built-in grouping feature. Master pivot table techniques to gain insights into weekly trends and patterns, and take your data analysis to the next level.
Working with large datasets in Excel can be overwhelming, especially when trying to analyze data over time. One common challenge is grouping data by week in an Excel Pivot Table. In this article, we will explore how to accomplish this task and provide you with a step-by-step guide.
Why Group Data by Week?
Grouping data by week is essential for analyzing trends, patterns, and performance over time. It allows you to:
- Track weekly sales, revenue, or production
- Analyze customer behavior and preferences
- Identify seasonal fluctuations
- Make informed decisions based on weekly data insights
Preparing Your Data
Before creating a Pivot Table, ensure your data is organized and formatted correctly. Your data should be in a table format with the following columns:
- Date (or a column with a date format)
- Data value (e.g., sales, revenue, or production)
If your date column is not in a standard format (e.g., YYYY-MM-DD), you may need to convert it using the TEXT function or the Format Cells feature.
Creating a Pivot Table
To create a Pivot Table, follow these steps:
- Select a cell where you want to create the Pivot Table.
- Go to the "Insert" tab in the ribbon.
- Click on "PivotTable."
- In the "Create PivotTable" dialog box, select a cell range or a table.
- Choose a location for the Pivot Table.
Grouping Data by Week
To group data by week, follow these steps:
- Drag the "Date" field to the "Row Labels" area of the Pivot Table.
- Right-click on the "Date" field in the "Row Labels" area.
- Select "Group" from the context menu.
- In the "Grouping" dialog box, select "Days" and enter "7" in the "Number of days" field.
- Click "OK."
This will group your data by week, with each week starting on a Sunday.
Customizing the Grouping
If you want to customize the grouping, you can use the following options:
- Start of the week: You can change the start of the week from Sunday to Monday or any other day by using the "Start of the week" dropdown menu.
- Week numbering: You can use the "Week numbering" dropdown menu to select a different week numbering system, such as ISO 8601 or a custom system.
- Grouping by other intervals: You can group data by other intervals, such as months, quarters, or years, by using the "Group" feature and selecting the desired interval.
Analyzing Your Data
Once you have grouped your data by week, you can analyze it using various Pivot Table features, such as:
- Summarizing data: Use the "Sum," "Average," "Max," or "Min" functions to summarize your data.
- Creating charts: Use the "PivotChart" feature to create charts and visualize your data.
- Filtering data: Use the "Filter" feature to filter your data by specific criteria, such as week, month, or year.
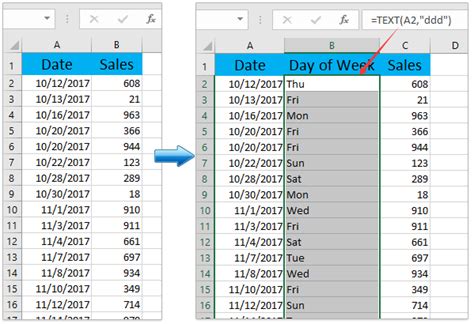
Tips and Variations
Here are some additional tips and variations to help you work with grouping data by week in Excel Pivot Tables:
- Using a helper column: If you want to group data by week, but your date column is not in a standard format, you can create a helper column with a standard date format and use that column in the Pivot Table.
- Grouping by multiple fields: You can group data by multiple fields, such as week and region, by dragging multiple fields to the "Row Labels" area.
- Using Power Pivot: If you are working with large datasets or complex data models, you can use Power Pivot to create more advanced Pivot Tables and group data by week.
Gallery of Grouping Data by Week in Excel Pivot Table
Grouping Data by Week in Excel Pivot Table Image Gallery
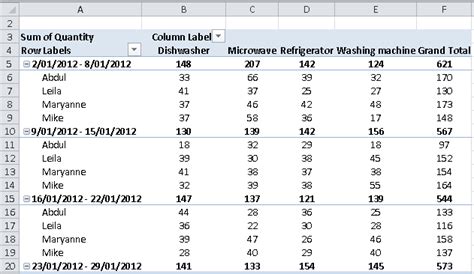
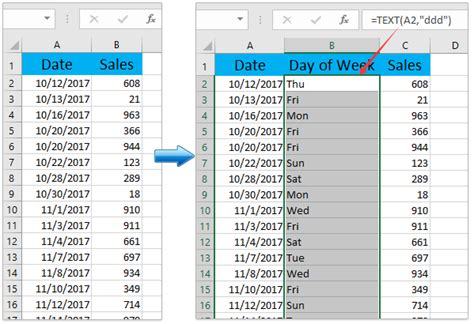
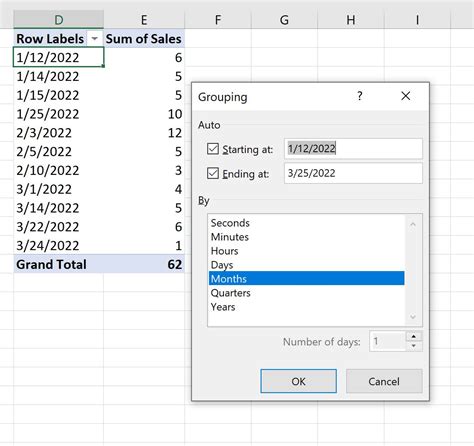
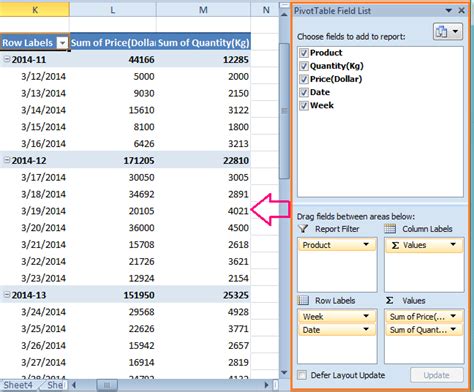
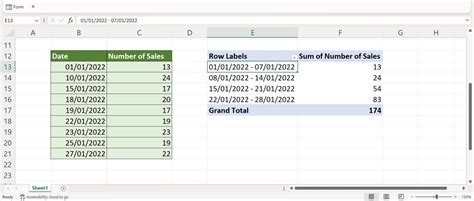
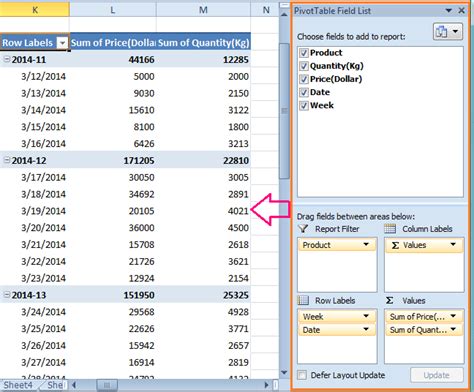
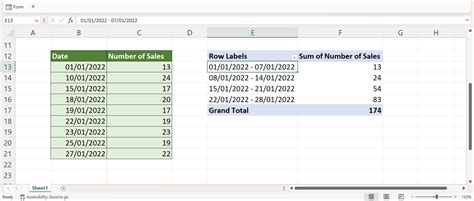
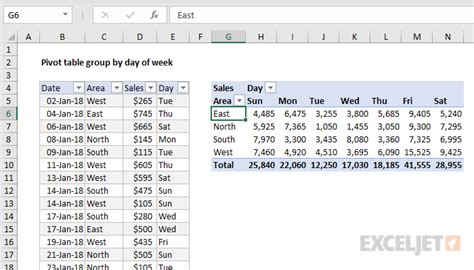
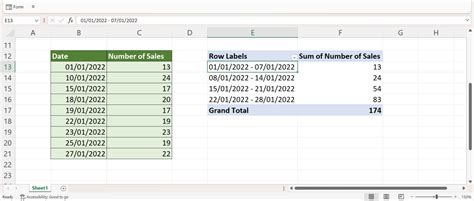
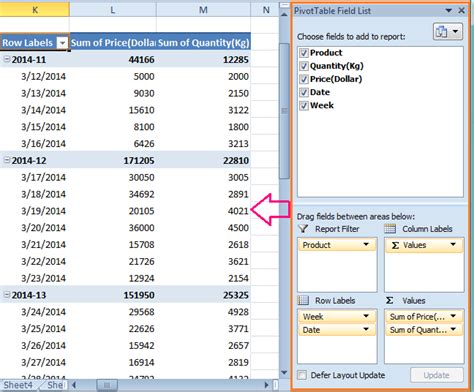
Frequently Asked Questions
Q: How do I group data by week in an Excel Pivot Table? A: To group data by week, drag the "Date" field to the "Row Labels" area, right-click on the "Date" field, and select "Group" from the context menu. Then, select "Days" and enter "7" in the "Number of days" field.
Q: Can I customize the grouping by week? A: Yes, you can customize the grouping by week by using the "Start of the week" dropdown menu to change the start of the week from Sunday to Monday or any other day.
Q: How do I analyze my data after grouping by week? A: You can analyze your data using various Pivot Table features, such as summarizing data, creating charts, and filtering data.
Conclusion
Grouping data by week in an Excel Pivot Table is a powerful way to analyze trends, patterns, and performance over time. By following the steps outlined in this article, you can easily group your data by week and gain valuable insights into your business or organization. Remember to customize the grouping by week to suit your needs and use various Pivot Table features to analyze your data.
