Grouping dates by month in Excel can be a useful skill to have, especially when working with large datasets that include dates. This process can help you summarize and analyze data by month, making it easier to identify trends and patterns. In this article, we will explore the different ways to group dates by month in Excel, including using formulas, pivot tables, and Power Query.
Why Group Dates by Month?
Before we dive into the methods, let's quickly discuss why grouping dates by month is useful. When you have a dataset with dates, it can be challenging to analyze the data as a whole. By grouping the dates by month, you can:
- Summarize data by month, making it easier to see trends and patterns
- Compare data across different months
- Create charts and graphs that show monthly data
- Identify seasonal fluctuations in data
Method 1: Using Formulas
One way to group dates by month is to use formulas. You can use the MONTH function in Excel to extract the month from a date, and then use the SUMIFS function to sum up data for each month.
Assuming your data is in columns A (dates) and B (values), you can use the following formula:
=SUMIFS(B:B, MONTH(A:A), 1)
This formula sums up the values in column B for the month of January (1). You can copy this formula down to sum up values for other months.
To make this formula more dynamic, you can use the EOMONTH function to get the last day of the month, and then use the SUMIFS function to sum up values for each month.
=SUMIFS(B:B, A:A, ">="&DATE(YEAR(A2), MONTH(A2), 1), A:A, "<="&EOMONTH(A2, 0))
This formula sums up values for each month, based on the date in cell A2.
Method 2: Using Pivot Tables
Another way to group dates by month is to use pivot tables. Pivot tables are a powerful tool in Excel that allow you to summarize and analyze data.
To create a pivot table, follow these steps:
- Select your data range (A1:B100)
- Go to the "Insert" tab in the ribbon
- Click on "PivotTable"
- Choose a cell to place the pivot table
- In the pivot table fields, drag the date field to the "Row Labels" area
- Right-click on the date field and select "Group"
- Select "Months" as the grouping option
Now, your pivot table will show the data grouped by month.
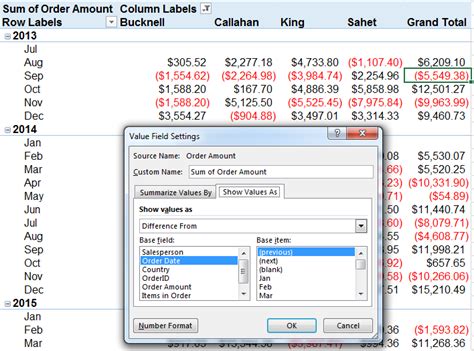
Method 3: Using Power Query
Power Query is a powerful tool in Excel that allows you to import, transform, and analyze data. You can use Power Query to group dates by month, and then load the data into a pivot table.
To use Power Query, follow these steps:
- Select your data range (A1:B100)
- Go to the "Data" tab in the ribbon
- Click on "From Table/Range"
- In the Power Query editor, click on the "Group By" button
- Select the date field and choose "Month" as the grouping option
- Load the data into a pivot table
Now, your pivot table will show the data grouped by month.
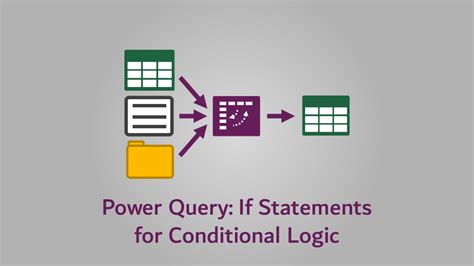
Tips and Variations
Here are some tips and variations to help you group dates by month in Excel:
- Use the YEAR function to extract the year from a date, and then group by year and month.
- Use the WEEKNUM function to extract the week number from a date, and then group by week.
- Use the DAY function to extract the day of the month from a date, and then group by day.
- Use the EOMONTH function to get the last day of the month, and then use the SUMIFS function to sum up values for each month.
Gallery of Excel Date Grouping Examples
Excel Date Grouping Examples
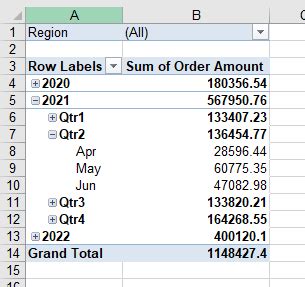
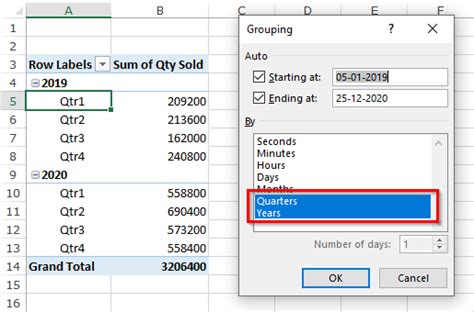
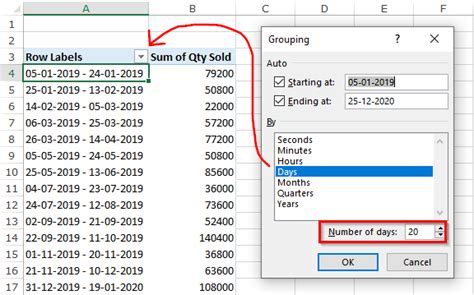
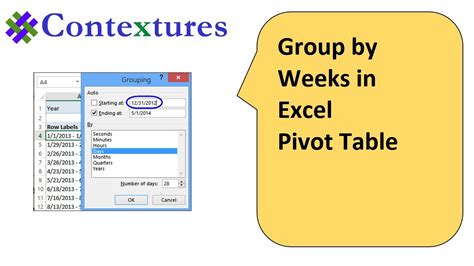
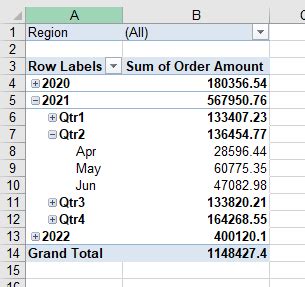
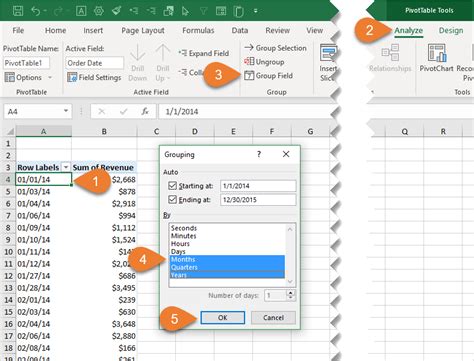
Get Started with Grouping Dates by Month in Excel
We hope this article has helped you learn how to group dates by month in Excel. Whether you use formulas, pivot tables, or Power Query, grouping dates by month can help you summarize and analyze data more efficiently. Try out these methods and tips to see what works best for your data.
If you have any questions or need further assistance, please leave a comment below. We'd be happy to help!
