The power of pivot tables in Excel! Grouping data by month is a common requirement in many analyses, and pivot tables make it incredibly easy to achieve. Whether you're tracking sales, expenses, or website traffic, grouping data by month helps you identify trends, patterns, and seasonal fluctuations.
Why Group Data by Month?
Grouping data by month is essential for several reasons:
- It helps you identify trends and patterns in your data over time.
- You can compare month-over-month performance to understand the impact of seasonal changes or marketing campaigns.
- It enables you to create forecasts and projections based on historical data.
Creating a Pivot Table
Before we dive into grouping data by month, let's quickly create a pivot table. Assume you have a dataset with dates, sales amounts, and regions.
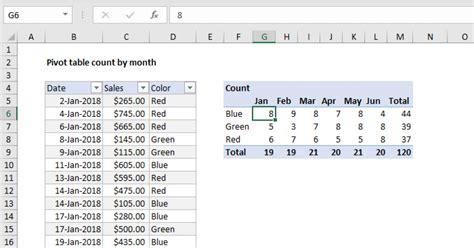
- Select a cell where you want to create the pivot table.
- Go to the "Insert" tab in the ribbon.
- Click on "PivotTable."
- Choose a cell range or select a table.
- Select a cell where you want to place the pivot table.
Grouping Data by Month
Now that you have a pivot table, let's group the data by month.
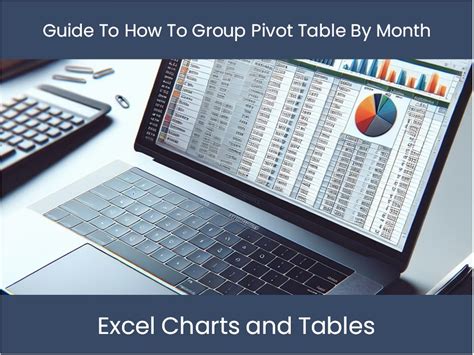
- Drag the "Date" field to the "Row Labels" area.
- Right-click on the "Date" field in the "Row Labels" area.
- Select "Group."
- Choose "Months" from the grouping options.
Customizing the Grouping
You can customize the grouping to suit your needs. For example, you can group by quarter or year.
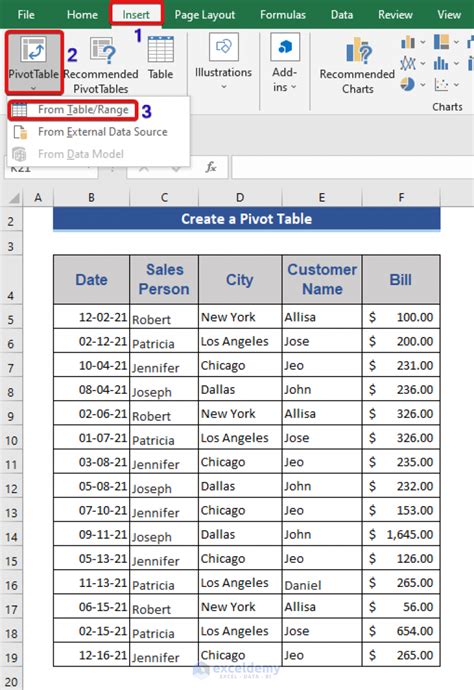
- Right-click on the "Date" field in the "Row Labels" area.
- Select "Group."
- Choose "Quarters" or "Years" from the grouping options.
Analyzing the Data
Now that you have grouped your data by month, you can analyze the trends and patterns. Use the pivot table to:
- Compare month-over-month sales or expenses.
- Identify seasonal fluctuations in your data.
- Create forecasts and projections based on historical data.
Tips and Variations
Here are some tips and variations to keep in mind:
- Use the "Group" feature to group data by multiple fields, such as month and region.
- Use the "PivotTable Fields" pane to customize the grouping options.
- Use the "Analyze" tab in the ribbon to create forecasts and projections.
Common Pitfalls and Solutions
Pitfall 1: Incorrect Date Format
- Solution: Ensure that the date field is in the correct format (e.g., MM/DD/YYYY).
Pitfall 2: Missing Data
- Solution: Check for missing data and fill in the gaps before grouping.
Pitfall 3: Incorrect Grouping
- Solution: Verify that the grouping options are correct (e.g., months, quarters, years).
Best Practices
Best Practice 1: Use a Consistent Date Format
- Use a consistent date format throughout your dataset.
Best Practice 2: Use the "Group" Feature Wisely
- Use the "Group" feature to group data by multiple fields, such as month and region.
Best Practice 3: Verify the Grouping Options
- Verify that the grouping options are correct (e.g., months, quarters, years).
FAQs
Q: How do I group data by month in a pivot table?
A: Drag the "Date" field to the "Row Labels" area, right-click, and select "Group." Choose "Months" from the grouping options.
Q: Can I group data by multiple fields, such as month and region?
A: Yes, use the "Group" feature to group data by multiple fields.
Q: How do I customize the grouping options?
A: Use the "PivotTable Fields" pane to customize the grouping options.
Gallery of Pivot Table Group by Month
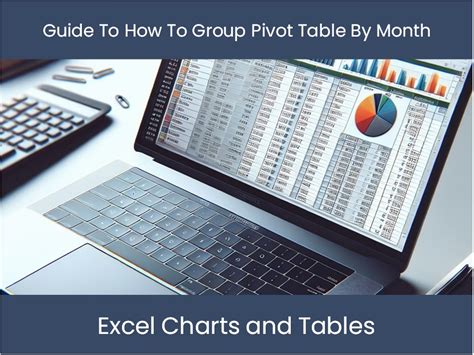
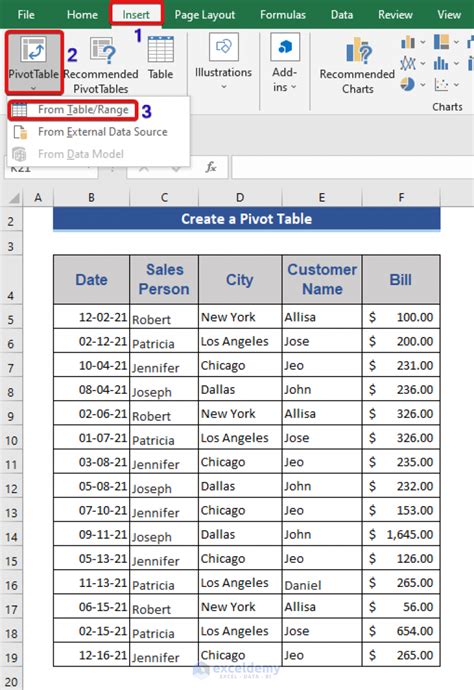
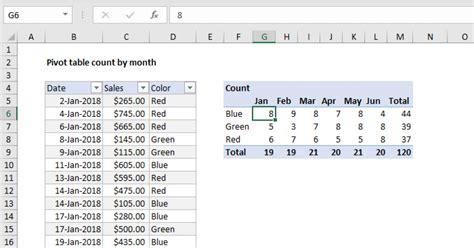
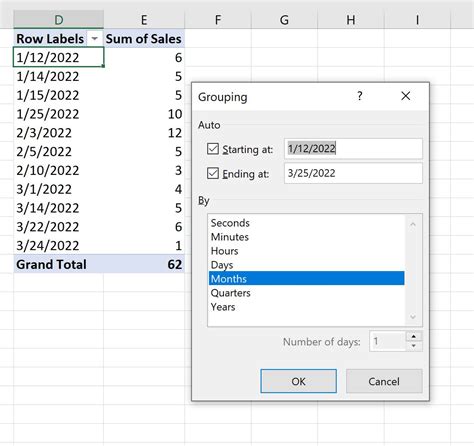
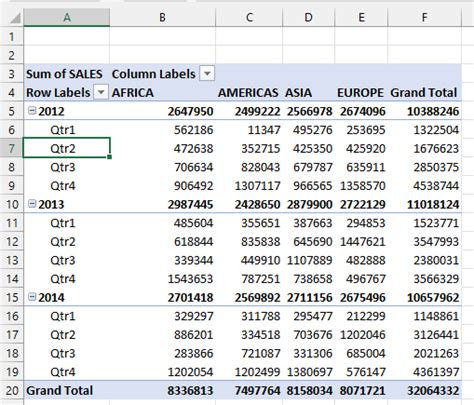
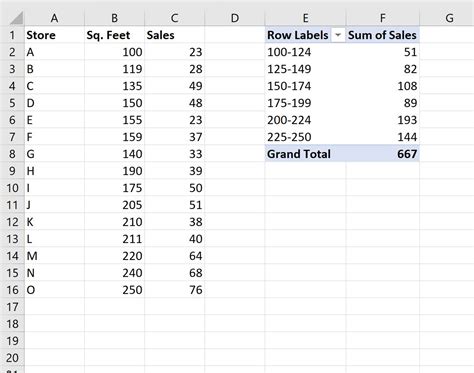
We hope this article has helped you learn how to group pivot tables by month in Excel easily. If you have any questions or need further assistance, please don't hesitate to ask.
