In Excel, grouping rows can be a useful feature to help you organize and summarize large datasets. When you have a header row that you want to keep visible while grouping the data below it, Excel provides a few ways to achieve this. In this article, we will explore the different methods to group rows in Excel with header rows made easy.
Why Group Rows in Excel?
Grouping rows in Excel allows you to collapse and expand sections of your data, making it easier to analyze and summarize. This feature is particularly useful when working with large datasets, as it enables you to focus on specific sections of the data without having to scroll through the entire sheet.
Method 1: Using the Group and Outline Feature
Excel's Group and Outline feature is a powerful tool that allows you to group rows and columns in a worksheet. To use this feature, follow these steps:
Step-by-Step Instructions
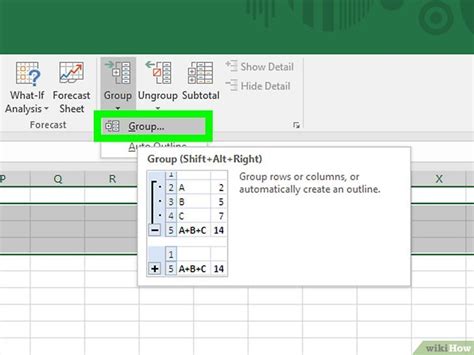
- Select the data range that you want to group, including the header row.
- Go to the Data tab in the ribbon.
- Click on the Group button in the Outline group.
- Select the type of grouping you want to apply: Rows or Columns.
- Choose the grouping level: Auto Outline, Custom Outline, or Manual.
- If you choose Custom Outline, select the row or column that you want to use as the grouping level.
Method 2: Using the Subtotals Feature
Another way to group rows in Excel is by using the Subtotals feature. This feature allows you to automatically group rows based on a specific column and apply subtotals.
How to Use Subtotals in Excel
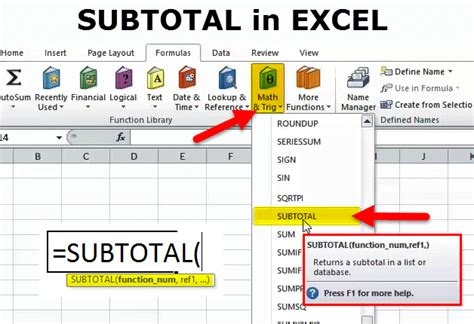
- Select the data range that you want to group, including the header row.
- Go to the Data tab in the ribbon.
- Click on the Subtotal button in the Outline group.
- Select the column that you want to use for grouping.
- Choose the function that you want to apply to each group: Sum, Average, Count, etc.
- Click OK to apply the subtotals.
Method 3: Using the PivotTable Feature
PivotTables are a powerful feature in Excel that allows you to summarize and analyze large datasets. You can use PivotTables to group rows and columns, and also to apply filters and conditional formatting.
How to Use PivotTables in Excel
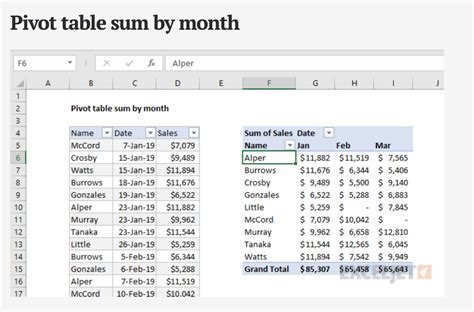
- Select the data range that you want to group, including the header row.
- Go to the Insert tab in the ribbon.
- Click on the PivotTable button in the Tables group.
- Choose the location where you want to create the PivotTable.
- Drag and drop the fields that you want to use for grouping and analysis.
- Use the PivotTable tools to customize the layout and formatting.
Tips and Variations
- To keep the header row visible while grouping the data below it, make sure to select the entire data range, including the header row.
- You can also use the Group and Outline feature to group columns, not just rows.
- To apply multiple levels of grouping, use the Custom Outline feature and select multiple rows or columns as the grouping level.
- You can also use the Subtotals feature to group rows based on multiple columns.
Gallery of Excel Grouping Features
Excel Grouping Features Image Gallery
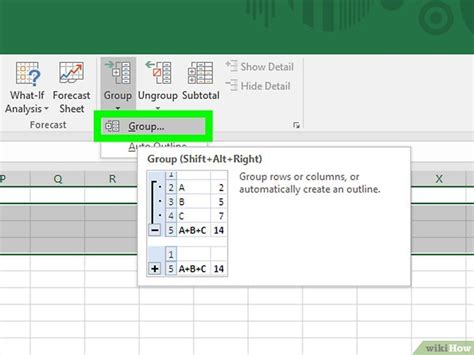
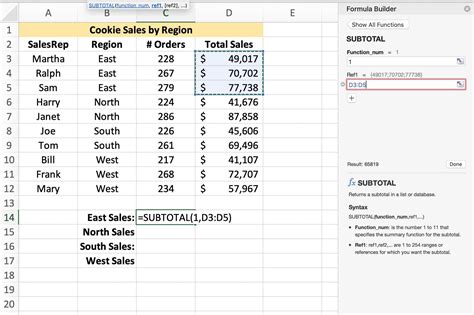
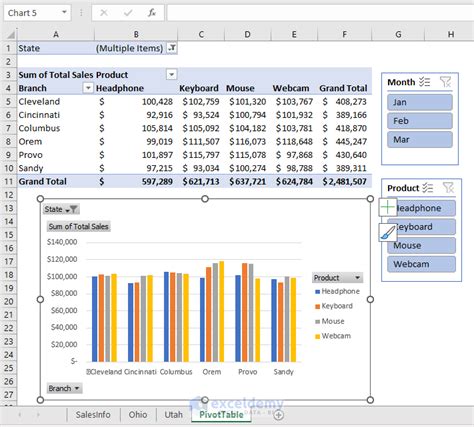
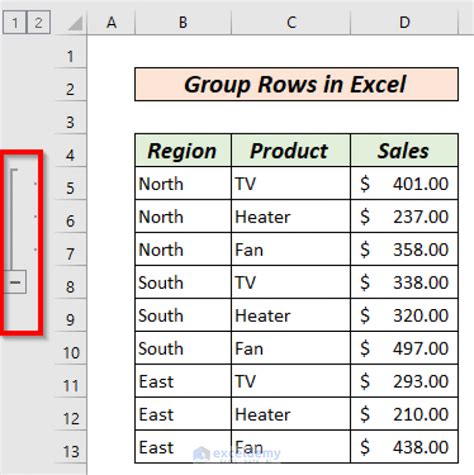

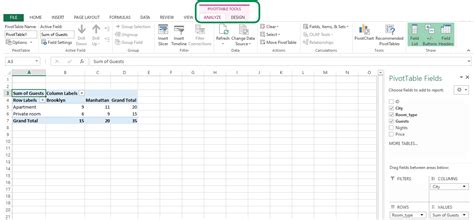
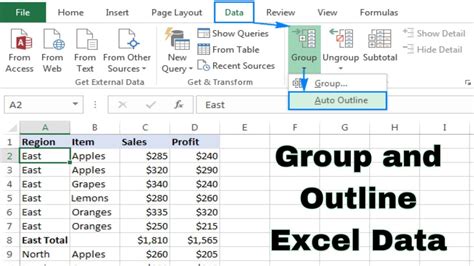
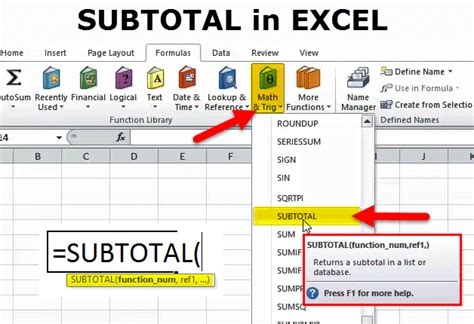
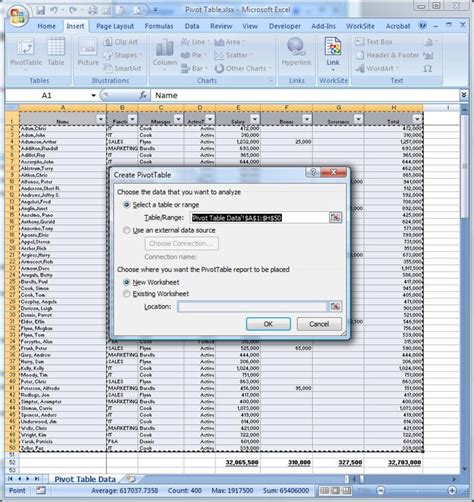
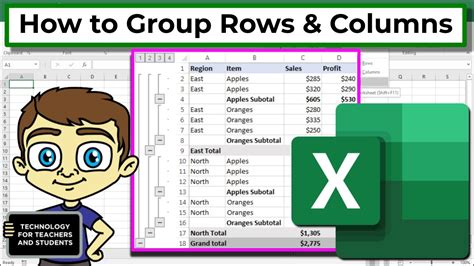
Frequently Asked Questions
- Q: How do I group rows in Excel with a header row? A: You can use the Group and Outline feature, Subtotals feature, or PivotTable feature to group rows in Excel with a header row.
- Q: How do I keep the header row visible while grouping the data below it? A: Make sure to select the entire data range, including the header row, when applying the grouping feature.
- Q: Can I group columns in Excel? A: Yes, you can use the Group and Outline feature to group columns in Excel.
Take Your Excel Skills to the Next Level
Now that you know how to group rows in Excel with header rows made easy, take your skills to the next level by exploring more advanced features and techniques. Share your thoughts and questions in the comments below, and don't forget to share this article with your friends and colleagues who may benefit from it.
