In Microsoft Excel, hiding columns based on cell values can be a useful feature to manage and analyze data more efficiently. This technique can help declutter your spreadsheet by hiding irrelevant data, making it easier to focus on the information that matters. Here are five ways to hide columns in Excel based on cell values.
Excel is a powerful tool used for data analysis, accounting, and visualization. It offers various methods to manage and present data, including hiding columns based on specific conditions. In this article, we will explore different techniques to hide columns in Excel based on cell values, ranging from basic conditional formatting to more advanced VBA scripts.
The Importance of Hiding Columns in Excel
Hiding columns in Excel can be beneficial in several scenarios:
- Simplifying complex data: By hiding irrelevant columns, you can declutter your spreadsheet and focus on the essential data.
- Improving readability: Hiding unnecessary columns can make your data more readable and easier to understand.
- Enhancing security: Hiding sensitive information can help protect confidential data from unauthorized access.
Method 1: Using Conditional Formatting
One way to hide columns in Excel based on cell values is by using conditional formatting. This method involves creating a rule that hides columns when a specific condition is met.
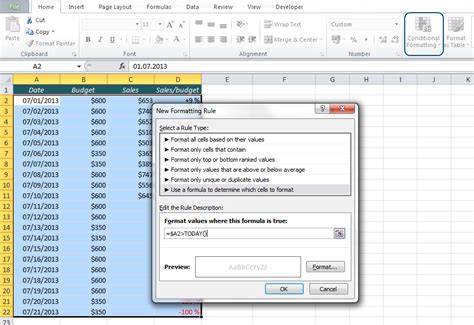
Here's how to do it:
- Select the range of cells you want to apply the rule to.
- Go to the "Home" tab in the Excel ribbon.
- Click on "Conditional Formatting" in the "Styles" group.
- Select "New Rule" from the drop-down menu.
- Choose "Use a formula to determine which cells to format."
- Enter a formula that checks the cell value, such as
=A1>10. - Click on "Format" and select the "Number" tab.
- Choose a number format that will make the text appear hidden, such as a white font color on a white background.
- Click "OK" to apply the rule.
Method 2: Using VBA Scripts
Another way to hide columns in Excel based on cell values is by using VBA scripts. This method involves creating a macro that hides columns when a specific condition is met.
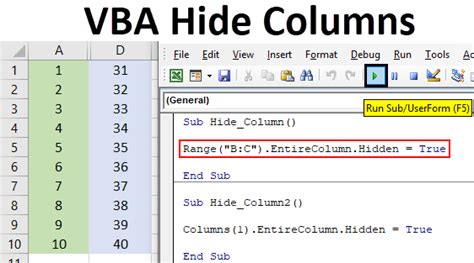
Here's how to do it:
- Press "Alt + F11" to open the VBA editor.
- In the VBA editor, click on "Insert" in the menu and select "Module."
- Paste the following code into the module:
Sub HideColumns() Dim c As Range For Each c In Range("A1:A10") If c.Value > 10 Then c.EntireColumn.Hidden = True End If Next c End Sub - Press "F5" to run the macro.
Method 3: Using Formulas
You can also use formulas to hide columns in Excel based on cell values. This method involves creating a formula that checks the cell value and returns a value that determines whether the column should be hidden.
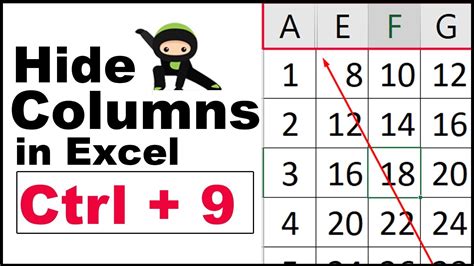
Here's how to do it:
- Enter the following formula into a cell:
=IF(A1>10,1,0) - Copy the formula down to the other cells in the column.
- Select the range of cells that contains the formula.
- Go to the "Home" tab in the Excel ribbon.
- Click on "Conditional Formatting" in the "Styles" group.
- Select "New Rule" from the drop-down menu.
- Choose "Use a formula to determine which cells to format."
- Enter the following formula:
=IF(A1=1,TRUE,FALSE) - Click on "Format" and select the "Number" tab.
- Choose a number format that will make the text appear hidden, such as a white font color on a white background.
- Click "OK" to apply the rule.
Method 4: Using PivotTables
PivotTables can also be used to hide columns in Excel based on cell values. This method involves creating a PivotTable that summarizes the data and hides columns that do not meet certain conditions.
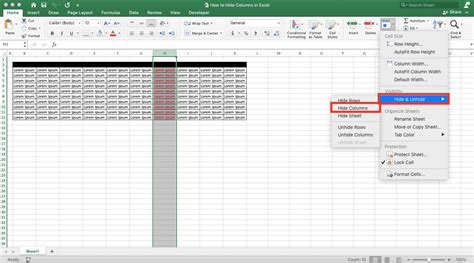
Here's how to do it:
- Select the range of cells that contains the data.
- Go to the "Insert" tab in the Excel ribbon.
- Click on "PivotTable" in the "Tables" group.
- Choose a cell to place the PivotTable.
- Click "OK" to create the PivotTable.
- Drag the field that contains the cell values to the "Row Labels" area.
- Right-click on the field and select "Value Filters."
- Choose a filter that hides the columns that do not meet the condition.
Method 5: Using Power Query
Power Query is a powerful tool in Excel that allows you to manipulate and transform data. You can use Power Query to hide columns in Excel based on cell values.
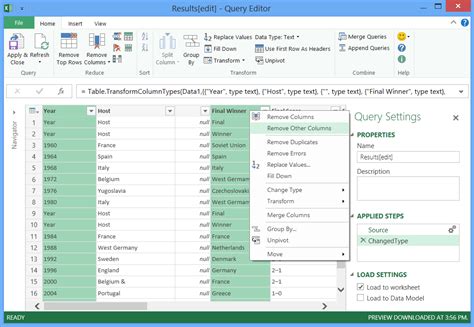
Here's how to do it:
- Select the range of cells that contains the data.
- Go to the "Data" tab in the Excel ribbon.
- Click on "From Table/Range" in the "Get & Transform Data" group.
- Choose a cell to place the query.
- Click "OK" to create the query.
- Click on "Add Column" in the "Home" tab.
- Enter the following formula:
=IF([Column1]>10,1,0) - Click "OK" to add the column.
- Click on "Filter" in the "Home" tab.
- Choose a filter that hides the columns that do not meet the condition.
Gallery of Hiding Columns in Excel
Hiding Columns in Excel
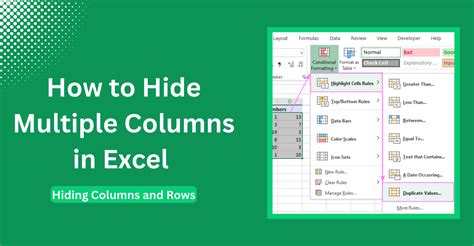
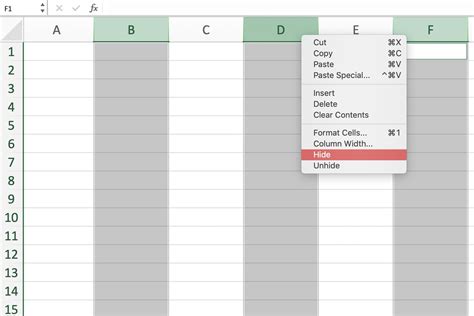
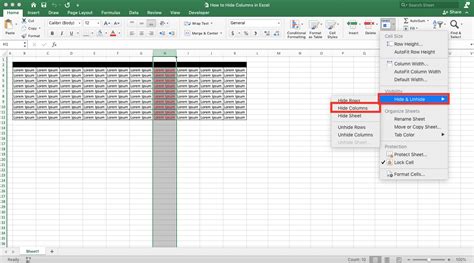
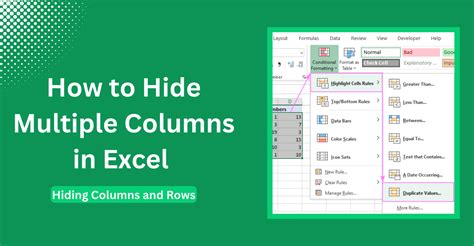
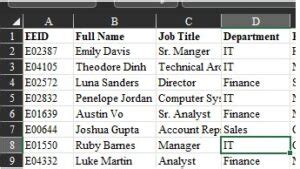
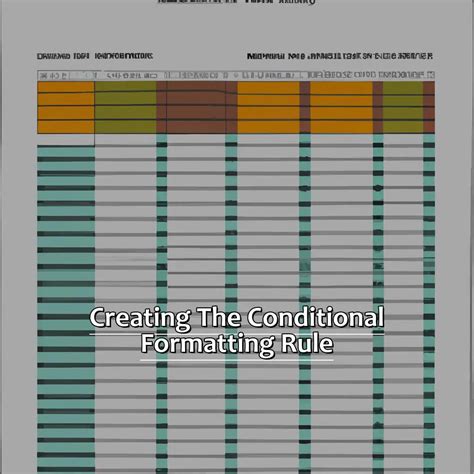
Conclusion
In conclusion, hiding columns in Excel based on cell values can be achieved using various methods, including conditional formatting, VBA scripts, formulas, PivotTables, and Power Query. Each method has its own advantages and disadvantages, and the choice of method depends on the specific requirements of the task. By mastering these techniques, you can effectively manage and analyze your data in Excel.
We hope this article has provided you with valuable insights and practical tips on how to hide columns in Excel based on cell values. If you have any further questions or need more assistance, please don't hesitate to ask.
