Intro
Discover how to hide freeze pane line in Excel with these 5 simple methods. Learn to remove distracting lines, improve spreadsheet readability, and enhance data visualization. Master Excels frozen panes, gridlines, and worksheet formatting to boost productivity and create professional-looking reports. Say goodbye to cluttered worksheets!
When working with large datasets in Excel, it's not uncommon to use the Freeze Panes feature to lock certain rows or columns in place. However, the freeze pane line can sometimes be distracting or obstruct the view of your data. Fortunately, there are several ways to hide the freeze pane line in Excel, making it easier to view and work with your data. In this article, we'll explore five methods to hide the freeze pane line, along with their advantages and disadvantages.
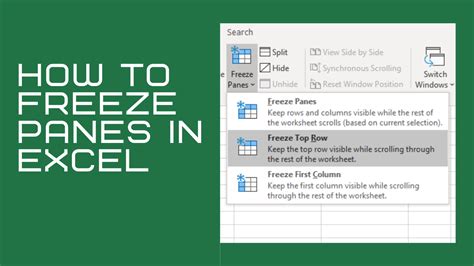
Method 1: Adjusting the Border
One simple way to hide the freeze pane line is by adjusting the border. You can do this by selecting the row or column where the freeze pane is applied, then going to the Home tab and clicking on the Borders button in the Font group. From the dropdown menu, select "None" to remove the border.
This method is quick and easy, but it will also remove any other borders you may have applied to the selected cells. If you want to keep the other borders intact, you'll need to use a different method.
Method 2: Using a White Border
Another way to hide the freeze pane line is by applying a white border to the affected cells. To do this, select the row or column where the freeze pane is applied, then go to the Home tab and click on the Borders button in the Font group. From the dropdown menu, select "White" as the border color.
This method is also quick and easy, and it won't affect any other borders you may have applied to the selected cells. However, it's worth noting that this method may not work if you have a light-colored background in your Excel sheet.
Advantages and Disadvantages
Advantages:
- Quick and easy to implement
- Won't affect other borders
- Can be applied to specific rows or columns
Disadvantages:
- May not work with light-colored backgrounds
- Can be affected by changes to the sheet's theme or color scheme
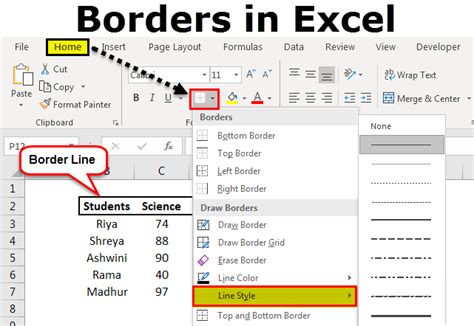
Method 3: Using Conditional Formatting
You can also use Conditional Formatting to hide the freeze pane line. To do this, select the row or column where the freeze pane is applied, then go to the Home tab and click on the Conditional Formatting button in the Styles group. From the dropdown menu, select "New Rule" and then choose "Use a formula to determine which cells to format".
In the formula bar, enter the following formula: =CELL("row")=ROW() (or =CELL("column")=COLUMN() for columns). This formula will apply the formatting to the row or column where the freeze pane is applied.
Then, click on the Format button and select a white fill color. This will effectively hide the freeze pane line.
Advantages and Disadvantages
Advantages:
- Can be applied to specific rows or columns
- Won't affect other borders or formatting
- Can be used with any background color
Disadvantages:
- Can be complex to set up
- May not work with certain types of data or formatting
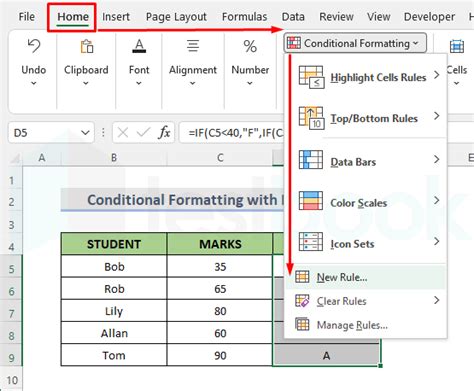
Method 4: Using VBA
If you're comfortable with VBA, you can use a macro to hide the freeze pane line. To do this, open the Visual Basic Editor (VBE) by pressing Alt+F11 or by navigating to Developer > Visual Basic in the ribbon.
In the VBE, create a new module by clicking Insert > Module. Then, paste the following code:
Sub HideFreezePaneLine()
With ActiveSheet
.FreezePanes = False
.FreezePanes = True
End With
End Sub
This code will toggle the freeze pane line on and off.
To run the macro, press Alt+F8 or navigate to Developer > Macros in the ribbon. Select the macro and click Run.
Advantages and Disadvantages
Advantages:
- Can be applied to the entire sheet
- Won't affect other borders or formatting
- Can be used with any background color
Disadvantages:
- Requires VBA knowledge
- May not work with certain types of data or formatting
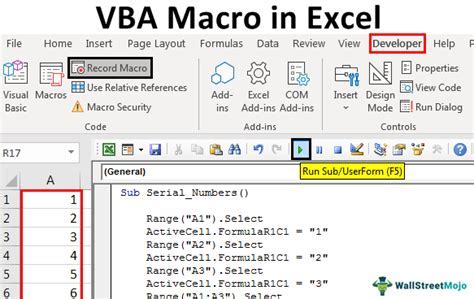
Method 5: Using a Theme
Finally, you can use a theme to hide the freeze pane line. To do this, go to the Page Layout tab and click on the Themes button in the Themes group. From the dropdown menu, select a theme that doesn't have a visible freeze pane line.
This method is quick and easy, but it will also change the overall appearance of your Excel sheet.
Advantages and Disadvantages
Advantages:
- Quick and easy to implement
- Can be applied to the entire sheet
- Won't affect other borders or formatting
Disadvantages:
- Will change the overall appearance of the sheet
- May not be suitable for all types of data or formatting
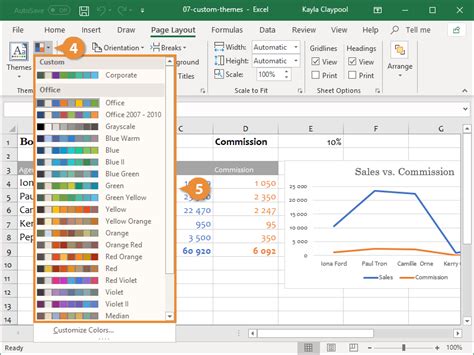
Excel Freeze Panes Image Gallery
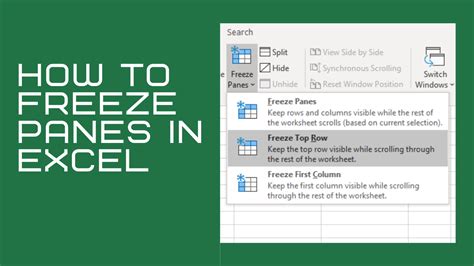
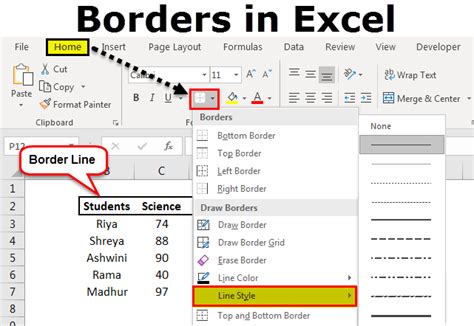
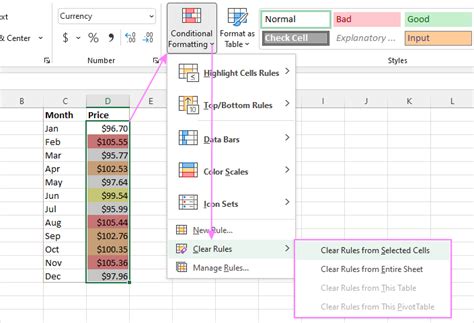
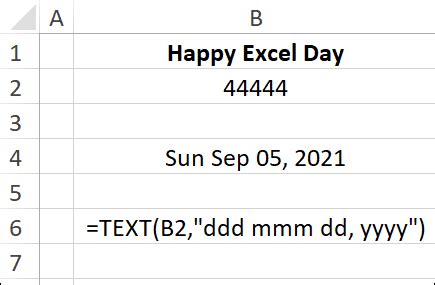
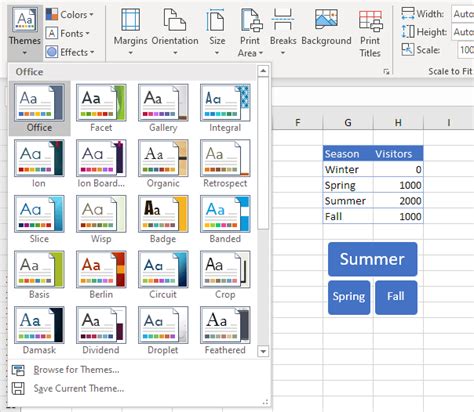
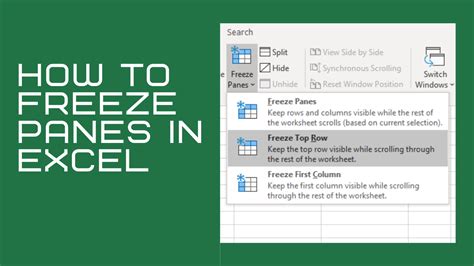
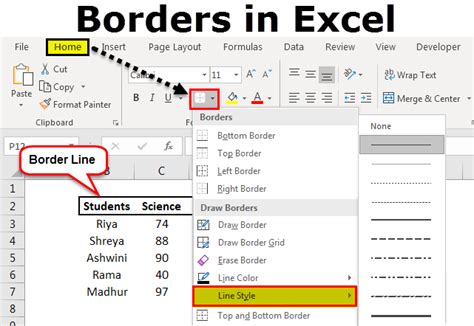
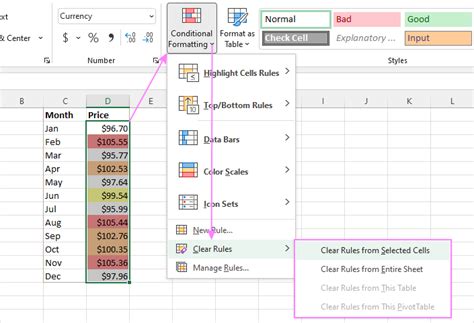
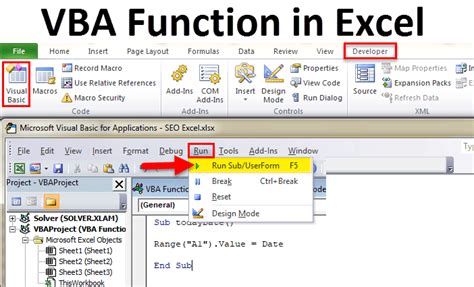
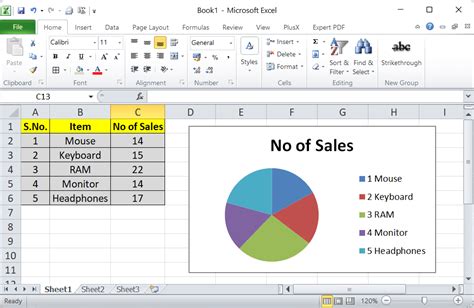
We hope this article has helped you learn how to hide the freeze pane line in Excel. Whether you're using a simple method like adjusting the border or a more complex method like VBA, there's a solution that's right for you. Experiment with different methods to find the one that works best for your needs. If you have any questions or need further assistance, feel free to comment below!
