Microsoft Excel is a powerful tool used for data analysis and visualization. One of the key features of Excel is its ability to hide rows based on specific conditions, making it easier to focus on relevant data. In this article, we will explore five ways to hide Excel rows based on cell value.
Excel is widely used in various industries, including finance, marketing, and human resources. Its ability to handle large datasets and perform complex calculations makes it an essential tool for data-driven decision-making. However, working with large datasets can be overwhelming, and hiding rows based on specific conditions can help simplify the data and improve productivity.
In addition to improving productivity, hiding rows based on cell value can also help protect sensitive information. For instance, if you are working with a dataset that contains confidential information, you can hide rows that contain specific keywords or phrases to prevent unauthorized access.
Hiding rows based on cell value can also help you focus on specific trends or patterns in your data. By hiding rows that do not meet specific conditions, you can create a customized view of your data that highlights key insights and trends.
Method 1: Using the Filter Function
One of the easiest ways to hide Excel rows based on cell value is by using the filter function. The filter function allows you to hide rows that do not meet specific conditions, such as rows that contain a specific keyword or phrase.
To use the filter function, follow these steps:
- Select the column that contains the cell value you want to filter.
- Go to the "Data" tab in the ribbon and click on "Filter".
- Click on the filter icon in the column header and select "Custom".
- In the custom filter dialog box, select the condition you want to apply, such as "contains" or "does not contain".
- Enter the keyword or phrase you want to filter and click "OK".
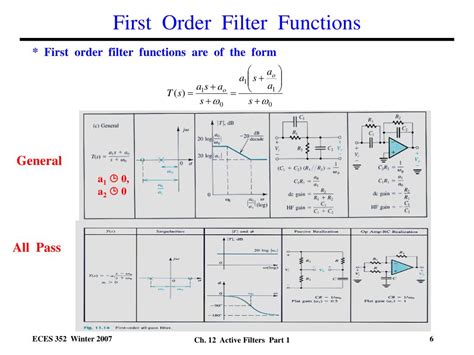
Method 2: Using Conditional Formatting
Conditional formatting is another way to hide Excel rows based on cell value. Conditional formatting allows you to apply formatting to cells based on specific conditions, such as cell values or formulas.
To use conditional formatting to hide rows, follow these steps:
- Select the column that contains the cell value you want to format.
- Go to the "Home" tab in the ribbon and click on "Conditional Formatting".
- Select "New Rule" and then select "Use a formula to determine which cells to format".
- Enter a formula that returns a value of TRUE or FALSE, such as
=A1="hide". - Select the format you want to apply, such as a fill color or font color.
- Click "OK" to apply the formatting.

Method 3: Using VBA Macros
VBA macros are a powerful way to automate tasks in Excel, including hiding rows based on cell value. To use VBA macros to hide rows, follow these steps:
- Press "Alt + F11" to open the VBA editor.
- In the VBA editor, click on "Insert" and then select "Module".
- In the module, enter a macro that hides rows based on cell value, such as:
Sub HideRows()
Dim ws As Worksheet
Set ws = ActiveSheet
Dim i As Long
For i = 1 To ws.UsedRange.Rows.Count
If ws.Cells(i, 1).Value = "hide" Then
ws.Rows(i).Hidden = True
End If
Next i
End Sub
- Click "Run" to execute the macro.
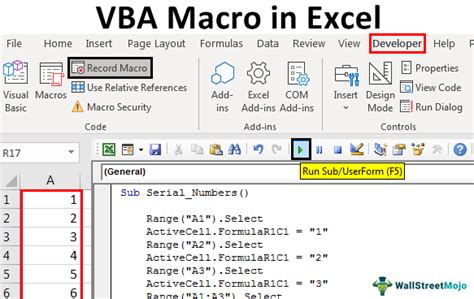
Method 4: Using Formulas
Formulas are another way to hide Excel rows based on cell value. You can use formulas to return a value of TRUE or FALSE, and then use the IF function to hide rows based on that value.
To use formulas to hide rows, follow these steps:
- Enter a formula in a cell that returns a value of TRUE or FALSE, such as
=A1="hide". - Use the IF function to hide rows based on that value, such as
=IF(A1="hide", TRUE, FALSE). - Select the rows you want to hide and go to the "Home" tab in the ribbon.
- Click on "Format" and then select "Hide & Unhide".
- Select "Hide Rows" to hide the rows.
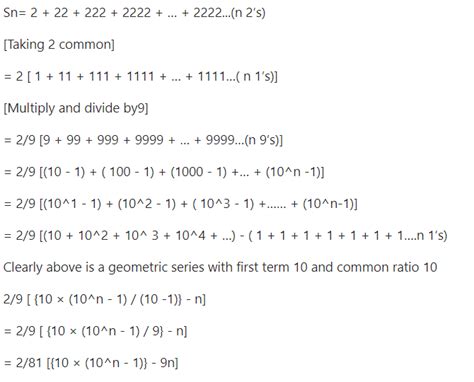
Method 5: Using Power Query
Power Query is a powerful tool in Excel that allows you to manipulate and transform data. You can use Power Query to hide rows based on cell value by using the "Filter" function.
To use Power Query to hide rows, follow these steps:
- Go to the "Data" tab in the ribbon and click on "New Query".
- Select "From Other Sources" and then select "From Microsoft Query".
- In the query editor, select the column that contains the cell value you want to filter.
- Click on "Filter" and then select "Custom".
- Enter the condition you want to apply, such as "contains" or "does not contain".
- Enter the keyword or phrase you want to filter and click "OK".

Gallery of Excel Row Hiding
Excel Row Hiding Gallery
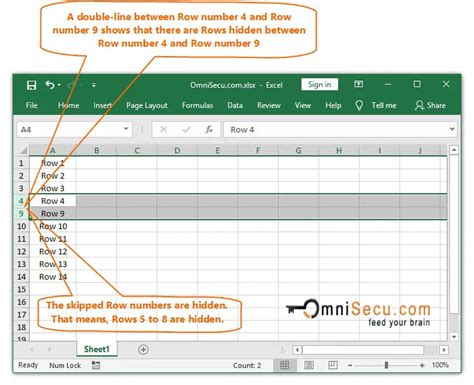
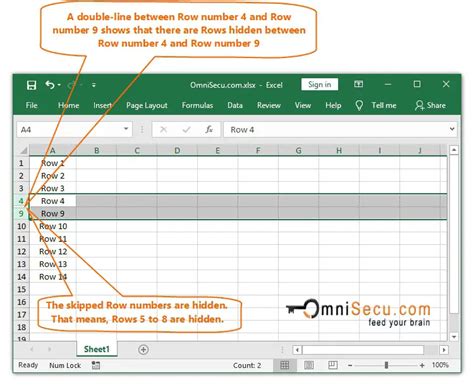
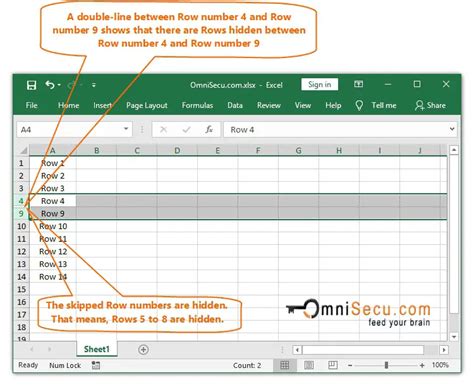
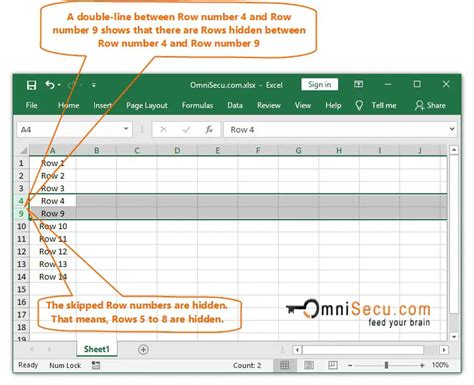
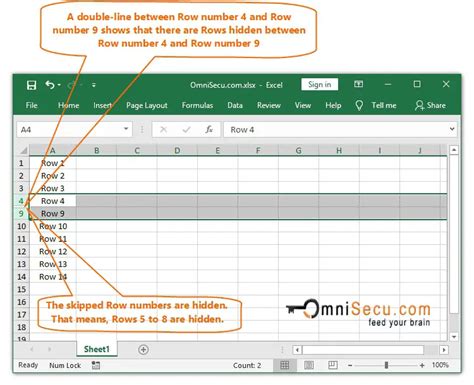
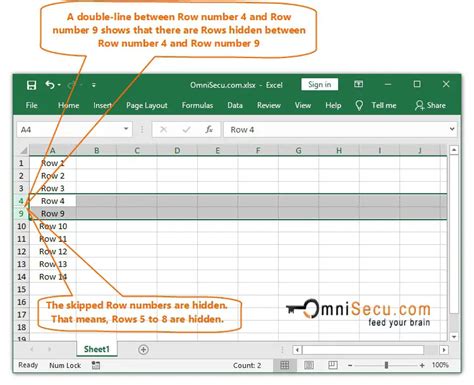
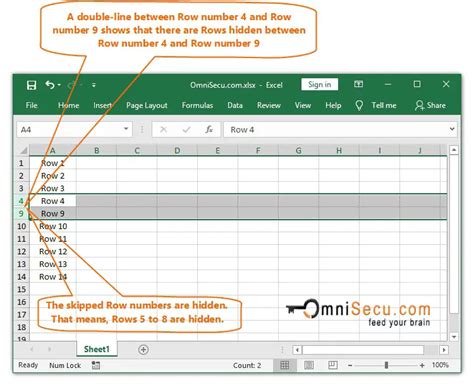
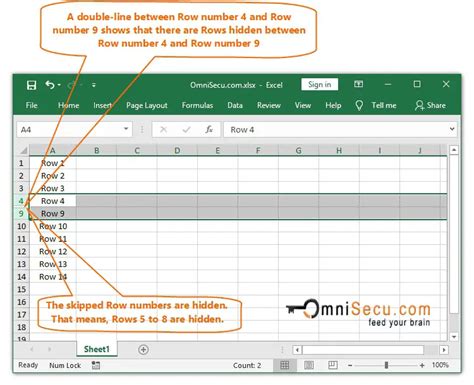
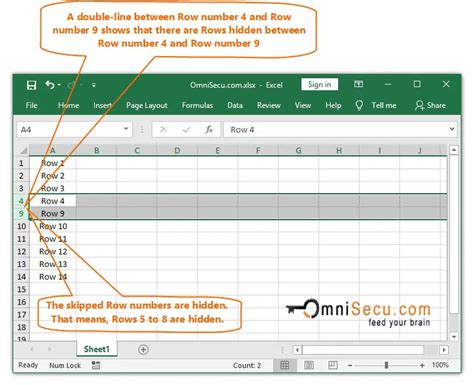
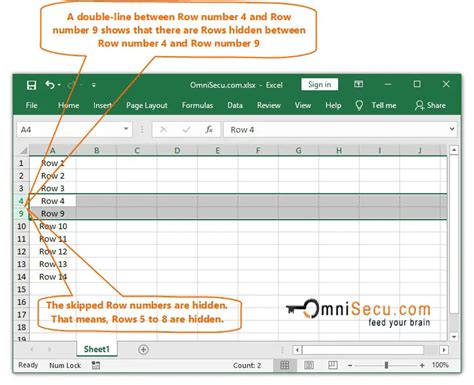
We hope this article has helped you learn how to hide Excel rows based on cell value using five different methods. Whether you are using the filter function, conditional formatting, VBA macros, formulas, or Power Query, hiding rows based on cell value can help simplify your data and improve productivity.
